Wer keine Internetverbindung mehr hat, sollte zuerst seinen Internetanschluss prüfen, um eine Störung des Anschlusses als Ursache für das Problem auszuschließen.
Wie das geht, ist in der folgenden Checkliste beschrieben.
Nach jedem Schritt sollten Sie prüfen, ob die Internetverbindung wieder funktioniert.
- Internet am Hauptanschluss
Der Internetanschluss ist an der ersten Telefondose, also dem Hauptanschluss zu betreiben. An dieser Dose wird der Splitter angeschlossen, er trennt das Telefon- vom Internetsignal. Am Splitter werden zum einen Telefonendgeräte und zum anderen das Internet-Endgerät, also ein DSL-Modem oder -Router angeschlossen.
Hängt das Internet-Endgerät an einer Nebenstelle, kann es immer wieder zu Störungen der Internetverbindung kommen. - Alle Kabelverbindungen prüfen
Ein Kabel, das nicht richtig in der Buchse steckt oder beschädigt ist, kann zu Unterbrechungen oder dem Ausfall der Internetverbindung führen. Daher sollte man bei allen Kabeln prüfen, ob sie richtig in den jeweiligen Buchsen stecken und unbeschädigt sind.
Es kann zum Beispiel vorkommen, dass Haustiere unbemerkt mit Kabeln spielen und sie dabei aus den Buchsen ziehen oder beschädigen.
Wie man feststellen kann, ob ein Kabel beschädigt ist, wird im Artikel Netzwerkkabel prüfen beschrieben. - DSL-Router neu starten
Wenn alle Kabelverbindungen in Ordnung sind, schalten Sie den DSL-Router beziehungsweise das DSL-Modem für einige Sekunden aus, in dem Sie es vom Stromnetz nehmen. Dieses Gerät ist am Splitter angeschlossen. Nachdem Sie es wieder an den Strom angeschlossen haben, warten Sie ca. 2 Minuten bis das Gerät vollständig gestartet ist und sich das DSL-Signal synchronisiert hat. Manchmal hilft bereits ein Neustart, insbesondere wenn es über Monate durchgehend in Betrieb war. Während des Neustarts sollten mehrere Statuslampen blinken oder durchgängig leuchten. Passiert das nicht, ist das Gerät möglicherweise defekt. Setzen Sie sich in diesem Fall mit Ihrem Internetanbieter in Verbindung.
- Tipp: Gerätestandort
Prüfen Sie den Standort Ihres DSL-Modems, DSL-Routers und/ oder WLAN-Routers. Diese Geräte werden im Betrieb teilweise sehr warm. Eine Überhitzung kann zu Störungen bis hin zum Ausfall führen. Sorgen Sie dafür, dass die Wärme abgeführt werden kann. Diese Geräte sollten daher nicht aufeinander gestellt, in kleinen geschlossenen Schränken, in der Nähe von Heizkörpern oder in der prallen Sonne aufgestellt werden. - Tipp: Energie sparen
Wenn Sie tagsüber oder nachts kein Internet benötigen oder auf Reisen gehen, können Sie die Geräte ausschalten, indem Sie sie vom Stromnetz nehmen. Mehr dazu im Artikel Warum man seinen Router auch mal ausschalten kann.
- DSL-Signal prüfen
 Die Statuslampen von DSL-Routern und DSL-Modems sind meistens beschriftet. An einer dieser Statuslampen sollte DSL stehen. Diese fängt nach dem Wiedereinschalten des Modems nach einiger Zeit an zu blinken und anschließend durchgängig zu leuchten. Wenn diese Lampe auch nach mehreren Minuten nicht durchgängig leuchtet liegt wahrscheinlich eine Störung Ihres DSL-Anschlusses vor. Setzen Sie sich in diesem Fall mit Ihrem Internetanbieter in Verbindung.
Die Statuslampen von DSL-Routern und DSL-Modems sind meistens beschriftet. An einer dieser Statuslampen sollte DSL stehen. Diese fängt nach dem Wiedereinschalten des Modems nach einiger Zeit an zu blinken und anschließend durchgängig zu leuchten. Wenn diese Lampe auch nach mehreren Minuten nicht durchgängig leuchtet liegt wahrscheinlich eine Störung Ihres DSL-Anschlusses vor. Setzen Sie sich in diesem Fall mit Ihrem Internetanbieter in Verbindung. - WLAN einschalten
 Wenn Sie einen DSL-Router oder ein DSL-Modem mit integriertem WLAN haben, sollte eine Statuslampe mit WLAN beschriftet sein und leuchten. Falls diese Statuslampe nicht leuchtet, suchen Sie am Gehäuse einen Knopf mit dem das WLAN ein- und ausgeschaltet werden kann.
Wenn Sie einen DSL-Router oder ein DSL-Modem mit integriertem WLAN haben, sollte eine Statuslampe mit WLAN beschriftet sein und leuchten. Falls diese Statuslampe nicht leuchtet, suchen Sie am Gehäuse einen Knopf mit dem das WLAN ein- und ausgeschaltet werden kann.
Falls Sie einen WLAN-Router ohne Knopf zum Aktivieren des WLANs haben, muss das WLAN über die Webschnittstelle eingeschaltet werden. Lesen Sie dazu den Artikel Einstellungen eines Routers ändern. - Eigenen Router neu starten
Sollten Sie hinter dem DSL-Modem oder DSL-Router Ihres Internetanbieters einen eigenen (WLAN-)Router angeschlossen haben, nehmen Sie auch diesen für einige Sekunden vom Stromnetz. Auch diese Geräte brauchen teilweise bis zu 2 Minuten um neu zu starten. Prüfen Sie, ob alle Kabel richtig in den jeweiligen Buchsen stecken und achten Sie auf die Statuslampen. Falls Sie hier einen Fehler feststellen, ist das Gerät möglicherweise defekt und muss ausgetauscht werden.
Wenn es sich um einen WLAN-Router handelt, ist eine Lampe mit WLAN beschriftet und sollte leuchten. Bei WLAN-Routern kann das WLAN meistens nicht mit einem Knopf ein- und ausgeschaltet werden, sondern muss über eine Web-Schnittstelle konfiguriert werden. Lesen Sie dazu den Artikel Einstellungen eines Routers ändern.
Wenn Sie bisher keinen Fehler finden konnten, ist Ihre Internetverbindung sehr wahrscheinlich in Ordnung.
Wenn Sie nur Ihr eigenes WLAN nicht sehen
Wenn Sie nur Ihr eigenes WLAN in der Übersicht der verfügbaren Drahtlosnetzwerke nicht sehen, andere aber schon, lesen Sie den Artikel Mein WLAN wird nicht angezeigt.
Wenn Ihre WLAN-Verbindung schlecht ist
Wenn Ihre WLAN-Verbindung zwar hergestellt wird, aber langsam ist, kaum Reichweite hat, Internetseiten nicht angezeigt werden oder die Verbindung sogar abbricht, liegen vielleicht Interferenzen vor.
Lesen Sie im Artikel WLAN-Kanal prüfen und ändern was Interferenzen sind, wie sie entstehen und was Sie dagegen unternehmen können.
Bei LAN-Verbindung Netzwerkkabel zum Computer prüfen
Wenn Sie immer noch keine Internetverbindung haben prüfen Sie, ob das Netzwerkkabel vom Router zu Ihrem Computer auf beiden Seiten richtig in den entsprechenden Buchsen steckt. Diese Prüfung entfällt natürlich, wenn Sie über WLAN arbeiten.
Reststromentladung
Bevor Sie jetzt die Konfiguration Ihres Computers prüfen, führen Sie eine Reststromentladung durch. Wie das geht, ist im Artikel Reststromentladung beschrieben. Anschließend testen Sie nochmals, ob Sie nun eine Verbindung zum Internet haben.
Netzwerkverbindung im Computer prüfen
Falls Sie immer noch keine Internetverbindung haben, lesen Sie den zu Ihrem Betriebssystem und der Art Ihrer Netzwerkverbindung passenden Artikel.
- Windows 7
- Windows Vista
- Windows XP
Windows 7 WLAN-Verbindung prüfen bei Verbindung über WLAN
Windows Vista WLAN-Verbindung prüfen bei Verbindung über WLAN
Windows XP WLAN-Verbindung prüfen bei Verbindung über WLAN
 bits meet Bytes Computer Blog
bits meet Bytes Computer Blog 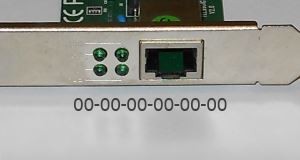

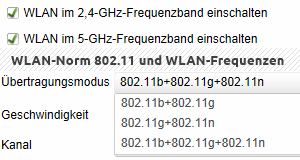
Danke, dieser Tip hat geholfen, ohne umständlich z.B.winsockxpf zu laden