In dieser Anleitung wird erklärt, wie man unter Windows 7 eine eingerichtete WLAN-Verbindung prüfen kann, wenn sie nicht richtig funktioniert.
- Dieser Artikel ist auch für andere Windows-Versionen verfügbar. Sie finden den Link dorthin auf der rechten Seite unter Verwandte Artikel.
- Wenn Sie über ein Netzwerkkabel mit dem Internet verbunden sind, lesen Sie den Artikel Windows 7 LAN-Verbindung prüfen.
Diese Anleitung geht davon aus, dass
- Ihr Internetanschluss funktioniert.
Falls Sie sich nicht sicher sind, lesen Sie in dieser Anleitung, wie Sie Ihren Internetanschluss prüfen können. - Ihre WLAN-Verbindung richtig konfiguriert ist.
Falls Sie sich nicht sicher sind, lesen Sie in dieser Anleitung, wie Sie Ihr Windows 7 WLAN einrichten können.
- Prüfen Sie auch, ob Windows 7 sich nicht unbemerkt mit einem falschen WLAN verbinden möchte. Lesen Sie dazu den Artikel Windows 7 Drahtlosnetzwerke verwalten.
Windows 7 WLAN-Verbindung prüfen
Sie haben trotz funktionierendem Internetanschluss keinen Zugriff auf das Internet und möchten Ihre Windows 7 WLAN-Verbindung prüfen. Häufige Ursachen sind
- die WLAN-Verbindung ist nicht eingerichtet,
- der Netzwerkadapter ist deaktiviert,
- Fehler in den Netzwerkeinstellungen,
- die Internetverbindung ist nicht vollständig eingerichtet.
Netzwerkverbindungen aufrufen
![]() Halten Sie die Windows-Taste gedrückt, sie befindet sich zwischen der Strg– und Alt-Taste unten links auf der Tastatur, und drücken Sie kurz die Taste R. Es öffnet sich ein Fenster mit dem Titel Ausführen.
Halten Sie die Windows-Taste gedrückt, sie befindet sich zwischen der Strg– und Alt-Taste unten links auf der Tastatur, und drücken Sie kurz die Taste R. Es öffnet sich ein Fenster mit dem Titel Ausführen.

Geben Sie in das Eingabefeld ncpa.cpl ein und klicken Sie auf OK. Es öffnet sich ein Fenster mit der Übersicht Ihrer Netzwerkverbindungen.
Übersicht der Netzwerkverbindungen
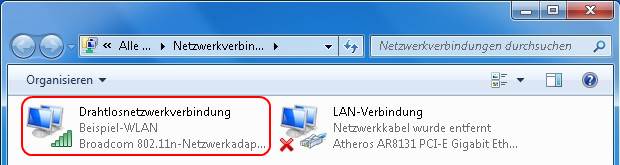
Die WLAN-Verbindung wird in der Übersicht der Netzwerkverbindungen als Drahtlosnetzwerkverbindung dargestellt.
lesen Sie den Artikel Windows 7 WLAN-Verbindungsstatus.
Eigenschaften der Drahtlosnetzwerkverbindung aufrufen
Führen Sie einen Rechtsklick auf das Symbol Ihrer Drahtlosnetzwerkverbindung aus
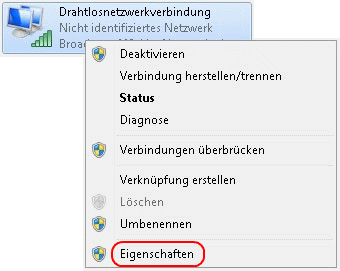
und klicken Sie in dem daraufhin erscheinenden Kontextmenü auf den letzten Punkt Eigenschaften.
Benutzerkontensteuerung
Benutzerkontensteuerung

Klicken Sie auf Ja.
Die Eigenschaften Ihrer Drahtlosnetzwerkverbindung werden geöffnet.
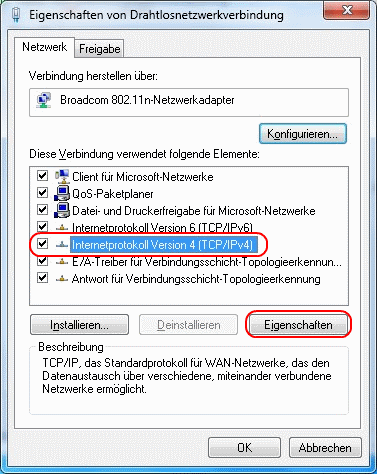
Wählen Sie den Punkt Internetprotokoll Version 4 (TCP/IPv4) aus und klicken Sie auf den Knopf Eigenschaften.
Es öffnet sich ein Fenster mit den Eigenschaften von Internetprotokoll Version 4 Ihrer WLAN-Verbindung.
Eigenschaften von Internetprotokoll Version 4

Bei einem Heimanschluss, an dem ein oder mehrere Computer über einen WLAN-Router mit dem Internet verbunden sind, sind im Normalfall die Optionen
- IP-Adresse automatisch beziehen und
- DNS-Serveradresse automatisch beziehen
aktiviert, wie hier abgebildet.
Feste IP-Adresse vergeben
Sollte die Option
- Folgende IP-Adresse verwenden und/ oder
- Folgende DNS-Serveradressen verwenden
aktiviert sein, notieren Sie sich die Zahlen in den Feldern und heben Sie diese Notiz auf. In manchen Fällen kann es sein, dass diese Einstellungen doch benötigt werden.
Aktivieren Sie anschließend wie oben abgebildet die Optionen
- IP-Adresse automatisch beziehen und
- DNS-Serveradresse automatisch beziehen.
Klicken Sie anschließend auf den Knopf OK.
Sollte nach ca. einer Minute keine Internetverbindung hergestellt worden sein, starten Sie Windows 7 neu.
Testen Sie nach dem Neustart, ob Sie nun eine Internetverbindung haben.
Nicht identifiziertes Netzwerk
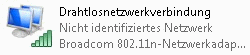 Wenn die Einstellungen des Internetprotokolls bereits auf automatisch eingestellt waren und Sie mit einem nicht identifizierten Netzwerk verbunden sind, besteht die Möglichkeit, dass Sie als Endgerät für Ihren Internetanschluss ein DSL-Modem mit WLAN haben. Falls das zutrifft, müssen Sie eine Breitbandverbindung einrichten. Lesen Sie dafür den Artikel Windows 7 Breitbandverbindung einrichten.
Wenn die Einstellungen des Internetprotokolls bereits auf automatisch eingestellt waren und Sie mit einem nicht identifizierten Netzwerk verbunden sind, besteht die Möglichkeit, dass Sie als Endgerät für Ihren Internetanschluss ein DSL-Modem mit WLAN haben. Falls das zutrifft, müssen Sie eine Breitbandverbindung einrichten. Lesen Sie dafür den Artikel Windows 7 Breitbandverbindung einrichten.
Falls Sie mit einem WLAN-Router verbunden sind, wurden vermutlich Änderungen an der Konfiguration des WLANs vorgenommen. Lesen Sie in diesem Fall den Artikel Windows 7 WLAN eingeschränkter Zugriff.
Winsock-Katalog zurücksetzen
Wenn Sie jetzt noch keine Internetverbindung haben, lesen Sie den Artikel Windows Winsock-Katalog zurücksetzen.
DNS-Cache leeren
Wenn Sie nach dem Zurücksetzen des Winsock-Katalogs keine Internetverbindung haben, lesen Sie den Artikel Windows DNS-Cache leeren.
Firewall prüfen
Wenn Sie nach dem Leeren des DNS-Cache keine Internetverbindung haben, lesen Sie den Artikel Firewall kann Internetverbindung blockieren.
 bits meet Bytes Computer Blog
bits meet Bytes Computer Blog 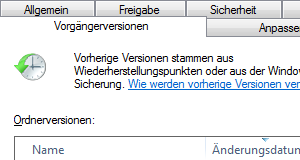
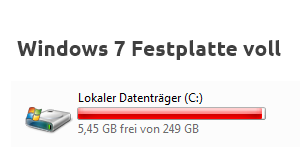

Eure Website ist ausgezeichnet für, im jetzigen Beispiel, völlige Netzwerklaien. Man findet fast überall weitgehend Theoretisches zu diesem Thema, was das Verständnis ohne eingehendes Studium unmöglich macht. Peter K.
Bin den Schritten gefolgt und IP und DNS stehen auf automatisch (In den Felder sind keine Zahlen) aber trotzdem fällt das Internet ab und an aus obwohl die WLAN Verbindung steht. kann mir wer helfen???
Geil Leute !