In dieser Anleitung wird erklärt, wie man unter Windows 8 sein WLAN einrichtet.
Dieser Artikel ist auch für andere Windows-Versionen verfügbar. Sie finden den Link dorthin auf der rechten Seite unter Verwandte Artikel.
Das brauchen Sie, um Ihr WLAN einzurichten
Bevor Sie Ihre WLAN-Verbindung einrichten können, benötigen Sie
- den Namen Ihres WLANs, auch SSID (Service Set Identifier) genannt und
- das WLAN-Kennwort, auch Sicherheitsschlüssel genannt.
- Wenn Sie einen WLAN-Router von Ihrem Internetanbieter bekommen haben, stehen diese Informationen möglicherweise auf der Rückseite dieses Gerätes.
Wege zum WLAN einrichten
 Sowohl in der Metro-Ansicht als auch auf dem Desktop können Sie das Charm Bar Menü aufrufen, indem Sie mit der Maus in die obere oder untere rechte Ecke des Bildschirms fahren. Im Charm Bar Menü klicken Sie die Auswahl Einstellungen an. Schneller geht’s mit der Tastenkombination Windows-Taste + i, damit werden die Einstellungen im Charm Bar Menü direkt aufgerufen.
Sowohl in der Metro-Ansicht als auch auf dem Desktop können Sie das Charm Bar Menü aufrufen, indem Sie mit der Maus in die obere oder untere rechte Ecke des Bildschirms fahren. Im Charm Bar Menü klicken Sie die Auswahl Einstellungen an. Schneller geht’s mit der Tastenkombination Windows-Taste + i, damit werden die Einstellungen im Charm Bar Menü direkt aufgerufen.
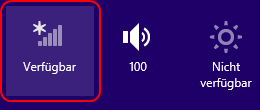 Im unteren Teil der Einstellungen befindet sich das Symbol für Netzwerk-Verbindungen. Steht dort „Nicht verfügbar“ sind keine WLAN-Netzwerke in Reichweite oder der WLAN-Adapter ist nicht eingeschaltet. Bei aktivem WLAN-Adapter und WLAN-Netzwerken in Reichweite steht dort „Verfügbar“. Wenn Sie auf diese Option klicken, erscheint eine Übersicht der verfügbaren WLAN-Netzwerke.
Im unteren Teil der Einstellungen befindet sich das Symbol für Netzwerk-Verbindungen. Steht dort „Nicht verfügbar“ sind keine WLAN-Netzwerke in Reichweite oder der WLAN-Adapter ist nicht eingeschaltet. Bei aktivem WLAN-Adapter und WLAN-Netzwerken in Reichweite steht dort „Verfügbar“. Wenn Sie auf diese Option klicken, erscheint eine Übersicht der verfügbaren WLAN-Netzwerke.
![]() Befinden Sie sich nicht in der Metro-Ansicht sondern auf dem Desktop, ist der Weg zur Übersicht der verfügbaren WLAN-Netzwerke noch schneller. Dafür genügt dann ein Linksklick auf das WLAN-Symbol unten rechts in der Taskleiste.
Befinden Sie sich nicht in der Metro-Ansicht sondern auf dem Desktop, ist der Weg zur Übersicht der verfügbaren WLAN-Netzwerke noch schneller. Dafür genügt dann ein Linksklick auf das WLAN-Symbol unten rechts in der Taskleiste.
WLAN auswählen und Verbindung herstellen
In der Übersicht der verfügbaren WLAN-Netzwerke klicken Sie auf das gewünschte WLAN.
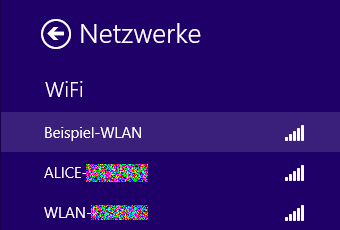
Ich sehe in dieser Liste mein eigenes WLAN nicht
- Wenn mehr WLANs im Empfangsbereich sind, als in der Seitenleiste dargestellt werden können, befindet sich auf der rechten Seite ein Rollbalken, mit dem Sie nach unten blättern können.
Wenn nur Ihr eigenes WLAN in der Übersicht der verfügbaren Drahtlosnetzwerke nicht angezeigt wird, andere aber schon, lesen Sie den Artikel Mein WLAN wird nicht angezeigt.
Daraufhin erhalten Sie die Möglichkeit auszuwählen, ob die Verbindung zu diesem WLAN zukünftig automatisch hergestellt werden soll.
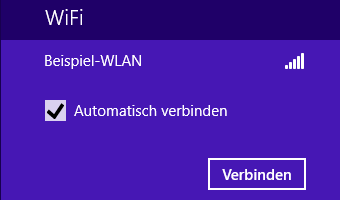
Nach einem Klick auf „Verbinden“ überprüft Windows 8 die Netzwerkanforderungen.
WLAN-Kennwort eingeben
Als nächstes muss der Netzwerksicherheitsschlüssel, also das WLAN-Kennwort eingegeben werden.

Bei der Eingabe des WLAN-Kennwortes werden die Zeichen verdeckt dargestellt. Nach der Eingabe des ersten Zeichens erscheint rechts im Eingabefeld ein Augen-Symbol. Solange Sie auf dieses Augen-Symbol klicken, sind die eingegeben Zeichen lesbar.
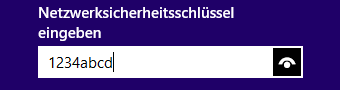
Das ist hilfreich um Eingabefehler zu vermeiden. Nach der Eingabe des WLAN-Kennwortes und einem Klick auf „Weiter“ stellt Windows 8 die WLAN-Verbindung her. Sollte die Meldung kommen „Der Netzwerksicherheitsschlüssel ist falsch. Versuchen Sie es noch mal.“ haben Sie ein falsches WLAN-Kennwort eingegeben.
Teilen zwischen PCs aktivieren
Bei erfolgreicher Verbindung wird gefragt, ob das Teilen zwischen PCs aktiviert werden soll. Das ist sinnvoll, wenn Sie sich zuhause oder am Arbeitsplatz befinden und andere PCs im selben Netzwerk sind, mit denen Dateien ausgetauscht werden sollen oder ein Netzwerk-Drucker angeschlossen ist. Bei öffentlichen Netzwerken, wie zum Beispiel im Hotel, am Flughafen oder im Internetcafé ist es sehr zu empfehlen, das Teilen nicht zu aktivieren.

Nach Auswahl der gewünschten Option ist die WLAN-Verbindung hergestellt.
 bits meet Bytes Computer Blog
bits meet Bytes Computer Blog 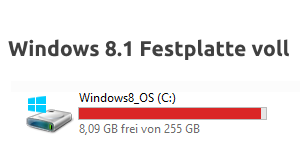
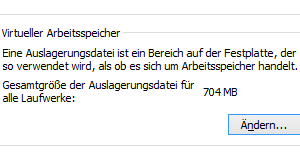
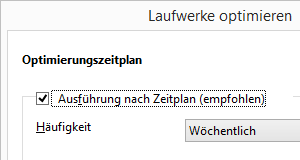
ja, das funktioniert bei mir nur bis zu dem Schritt der Auswahl des Teilens. Wenn ich darauf klicke, erscheint: „Der Netzwerkschlüssel ist falsch !, versuchen Sie es noch einmal !
Ich habe es mindestens 10 mal versucht und auch die Richtigkeit des WLAN-Key´s auf der Rückseite des Routers kontrolliert.
Was mache ich falsch ? MfG U. Wilhelm
1. Manchmal sehen sich Zahlen und Buchstaben zum Verwechseln ähnlich. Lesen Sie dazu den Artikel Typische Fehler bei der Eingabe von Kennwörtern.
2. Möglicherweise wurde das WLAN-Kennwort im Router geändert. Prüfen Sie das WLAN-Kennwort in der Routerkonfiguration. Lesen Sie dazu den Artikel Einstellungen eines Routers ändern.