In diesem Artikel wird beschrieben, wie man unter Windows 7 den Dienst für die automatische WLAN-Konfiguration startet.
Dieser Artikel ist auch für andere Windows-Versionen verfügbar. Sie finden den Link dorthin auf der rechten Seite unter Verwandte Artikel.
Nicht verbunden – Es sind keine Verbindungen verfügbar
Wenn Sie unter Windows 7 bei dem Versuch eine WLAN-Verbindung herzustellen die Meldung erhalten
„Nicht verbunden – Es sind keine Verbindungen verfügbar“
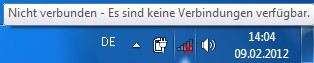
sind folgende Ursachen dafür möglich.
- Der WLAN-Adapter ist nicht eingeschaltet. Lesen Sie dazu die Anleitung Notebook WLAN-Adapter einschalten.
- Die Drahtlosnetzwerkverbindung ist deaktiviert. Lesen Sie dazu den Artikel Windows 7 WLAN-Verbindungsstatus.
- Der Dienst für die automatische WLAN-Konfiguration ist gestoppt.
In dieser Anleitung wird erklärt, wie Sie den Windows 7 Dienst für die automatische WLAN-Konfiguration starten.
Windows 7 Diensteverwaltung aufrufen
- Sie benötigen Administratoren-Rechte auf Ihrem Computer um die folgenden Aktionen ausführen zu können.
![]() Rufen Sie die Diensteverwaltung von Windows 7 auf. Halten Sie dafür die Windows-Taste gedrückt, sie befindet sich zwischen der Strg– und Alt-Taste unten links auf der Tastatur, und drücken Sie kurz die Taste R.
Rufen Sie die Diensteverwaltung von Windows 7 auf. Halten Sie dafür die Windows-Taste gedrückt, sie befindet sich zwischen der Strg– und Alt-Taste unten links auf der Tastatur, und drücken Sie kurz die Taste R.
Es öffnet sich ein Fenster mit dem Titel Ausführen.
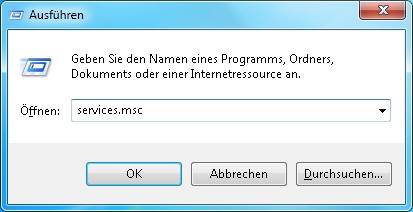
Geben Sie in das Feld Öffnen services.msc ein und klicken Sie auf OK.
Benutzerkontensteuerung
Benutzerkontensteuerung

Klicken Sie auf Ja.
Es öffnet sich ein Fenster mit dem Titel Dienste.
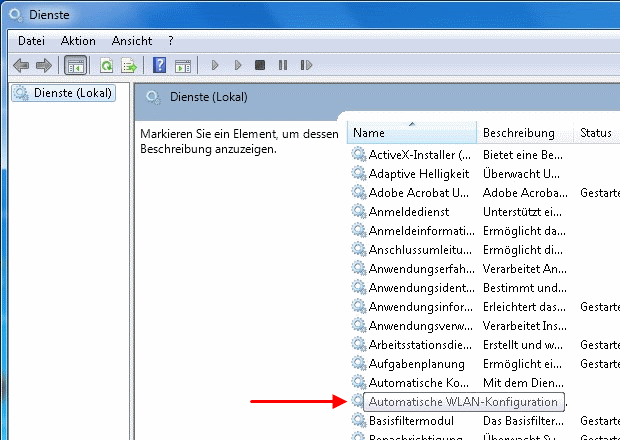
Die Dienste sind alphabetisch sortiert. Suchen Sie den Dienst Automatische WLAN-Konfiguration und führen Sie einen doppelten Linksklick darauf aus.
Es öffnet sich ein Fenster mit den Eigenschaften dieses Dienstes.
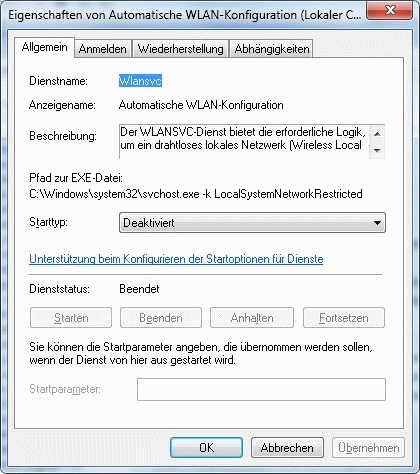
Windows 7 Dienst für die automatische WLAN-Konfiguration starten
Führen Sie in diesem Dialog nacheinander die folgenden Aktionen aus.
- Stellen Sie den Starttyp auf Automatisch,
- klicken Sie auf den Knopf Übernehmen und
- klicken Sie anschließend auf den Knopf Starten.
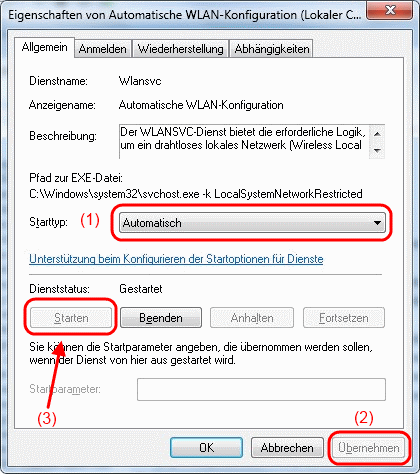
Sie können diesen Dialog nun wieder schließen. Klicken Sie dafür auf den Knopf OK.
Schließen Sie das noch geöffnete Fenster Dienste.
Windows 7 sollte Ihnen nun in der Übersicht der Drahtlosnetzwerke alle verfügbaren WLANs in Reichweite anzeigen.
Der Dienst ist nach einem Windows 7 Neustart wieder gestoppt
Wenn der Dienst für die konfigurationsfreie drahtlose Verbindung nach jedem Windows-Neustart wieder gestoppt ist, ist möglicherweise noch ein anderes Programm für die Verwaltung des WLAN-Adapters auf Ihrem Computer aktiv.
Sie haben dann folgende Möglichkeiten.
- Entweder Sie verwenden dieses Programm für die Verwaltung Ihres WLANs,
- Sie stellen in diesem Programm ein, dass Windows die Verwaltung des WLANs übernehmen soll oder
- Sie deinstallieren dieses Programm.
Hinweis: Manche Deinstallationsroutinen solcher Programme deinstallieren die WLAN-Treiber gleich mit.
Sollte kein Programm für die Verwaltung des WLAN-Adapters installiert sein, besteht die Möglichkeit, dass die Windows-Installation beschädigt ist. Lesen Sie dazu den Artikel Korrupte Windows-Installation.
 bits meet Bytes Computer Blog
bits meet Bytes Computer Blog 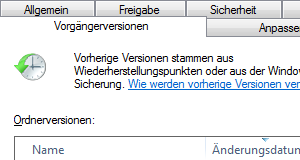
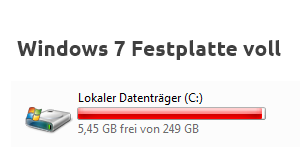

Auch nach diesen Maßnahmen wurden keine Netzwerke aufgelistet!
Mit freundlichen Grüßen Horst H.
Beginnen Sie mit dem Artikel Windows 7 WLAN einrichten.
Hallo, Dienst automatisch gestartet, Wlan in sehr guter Qualität wird angezeigt. Wlan kw korrekt. Trotzdem keine Verbindung! Ich kann dasProblem nicht lösen. Mit dem Smartphone funktioniert die Verbindung tadellos.
Das sind leider zu wenig Informationen um eine kurze Antwort geben zu können.
Die Ursache könnte so banal sein wie zum Beispiel eine aktive Feststelltaste (siehe Artikel Typische Fehler bei der Eingabe von Kennwörtern) oder so schwierig zu finden wie die Reste einer längst gelöscht geglaubten Firewall (siehe Artikel Firewall kann Internetverbindung blockieren).
Viele Lösungen für mögliche Probleme beim Herstellen einer WLAN-Verbindung sind auf diesem Blog beschrieben.
Am Besten löschen Sie die nicht funktionierende WLAN-Verbindung (siehe Artikel Windows 7 Drahtlosnetzwerke verwalten), starten den Computer neu und beginnen von vorn (siehe Artikel Windows 7 WLAN einrichten).