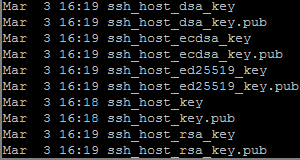Dies ist der dritte Artikel einer Serie, in der beschrieben wird, wie man einen Raspberry Pi 3 Model B ohne Bildschirm so konfiguriert, dass er ohne MicroSD-Karte direkt von USB bootet.
Im zweiten Artikel Raspbian Lite auf MicroSD-Karte installieren wurde gezeigt, wie die MicroSD-Karte vorbereitet wird.
In diesem Artikel wird beschrieben, wie Sie die MicroSD-Karte einlegen, den Raspberry Pi 3 anschließen, starten und darauf zugreifen können.
MicroSD-Karte einlegen
Der Slot für die MicroSD-Karte befindet sich auf der Unterseite des Raspberry Pi 3 gegenüber von den USB-Anschlüssen und der Netzwerkbuchse (LAN-Anschluss).

Die MicroSD-Karte wird so eingesteckt, dass die Kontakte in Richtung der Raspberry-Platine zeigen.
- Tipp: Niemals die MicroSD-Karte einstecken oder entfernen solange der Raspberry Pi 3 an den Strom angeschlossen ist.
Netzwerkkabel anschließen
Der Raspberry Pi 3 benötigt für die weitere Installation einen Internetzugang. Außerdem greifen Sie über das Netzwerk auf den Minirechner zu. Dafür muss er mit einem Netzwerkkabel an den Router angeschlossen werden.
Nur zur Info: Der Computer mit dem Sie auf den Raspberry Pi 3 zugreifen wollen, muss im gleichen Netzwerk also am gleichen Router angeschlossen sein. Dabei spielt es keine Rolle ob der Computer per Netzwerkkabel oder WLAN verbunden ist.

Der Clip am Stecker des Netzwerkkabels muss in Richtung Raspberry-Platine zeigen und sollte beim Einstecken hörbar einrasten. Er sorgt dafür, dass die Kontakte angedrückt werden und der Stecker nicht herausrutscht.
Das andere Ende des Netzwerkkabels stecken Sie am Router in eine freie Netzwerkbuchse. Sie sind in der Regel mit LAN (Local Area Network) beschriftet.
Netzteil anschließen
Stecken Sie den Mini-USB-Stecker des Netzteils in die dafür vorgesehene Buchse des Raspberry Pi 3

und anschließend das Netzteil in eine Steckdose.
Der Raspberry Pi 3 hat zwei Status-LEDs. Eine leuchtet rot sobald er an den Strom angeschlossen wird. Die zweite LED leuchtet beziehungsweise blinkt grün wenn Schreiblesevorgänge durchgeführt werden.

Sobald die Netzwerkschnittstelle initialisiert ist und der Minirechner per Netzwerkkabel an einen Router angeschlossen ist, leuchten beziehungsweise blinken auch die zwei LEDs an der Netzwerkbuchse.
Wenn die vier LEDs leuchten und blinken läuft Ihr Raspberry Pi 3.
Jetzt benötigen Sie die IP-Adresse des Raspberry und ein Programm um über das Netzwerk darauf zugreifen zu können.
IP-Adresse des Raspberry Pi 3 ermitteln
Wer sich mit Netzwerken und Routern auskennt weiß, wie er in seinem Router die IP-Adresse des Raspberry Pi 3 nachsehen kann. Alternativ können Sie aber auch ein kleines Programm dafür verwenden.
Raspberry IP mit Advanced IP Scanner ermitteln
Laden Sie sich das Programm Advanced IP Scanner auf der Seite http://www.advanced-ip-scanner.com/de/ herunter und starten Sie das Programm.
Es beginnt mit einem Setup-Vorgang. Im ersten Schritt können Sie eine Sprache auswählen. Im zweiten Schritt können Sie entscheiden, ob Sie das Programm installieren oder ausführen wollen. Wählen Sie hier Ausführen um sofort fortfahren zu können.
Das Programm wird gestartet. Klicken Sie oben links auf den Knopf Scannen.
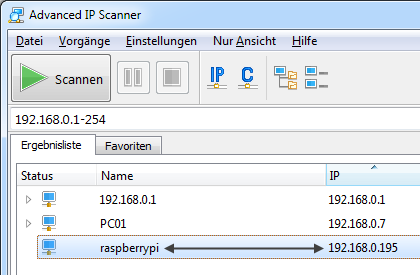
Nach kurzer Zeit werden Ihnen alle in Ihrem Netzwerk aktiven Geräte mit IP-Adresse angezeigt. Der Raspberry meldet sich im Netzwerk mit dem Namen raspberrypi und seine IP-Adresse lautet in diesem Beispiel „192.168.0.195“. Merken Sie sich die IP-Adresse von Ihrem Raspberry.
Mit PuTTY am Raspberry Pi 3 anmelden
Nun, wo Sie die IP-Adresse des Raspberry kennen, brauchen Sie nur noch ein Programm, mit dem Sie über das Netzwerk auf den Minirechner zugreifen können. Der Klassiker dafür ist das Programm PuTTY.
Wenn Sie sich damit nicht auskennen, lesen Sie zunächst die Kleine PuTTY Anleitung für Einsteiger und die Einsteigertipps für PuTTY Anfänger. Kehren Sie anschließend hierher zurück.
Starten Sie PuTTY und melden Sie sich auf Ihrem Raspberry Pi 3 an.
Bei einer neuen Raspbian-Installation lautet
- der Benutzername: pi
- und das Passwort: raspberry
Bei der Eingabe des Passwortes erhalten Sie keine Rückmeldung in Form von Punkten oder Sternen. Der Cursor bleibt auf der Stelle stehen.
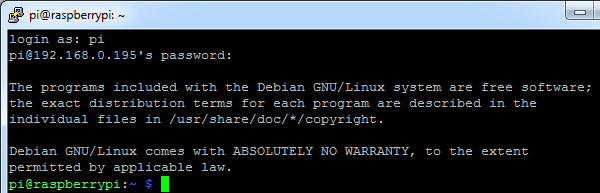
Sie haben sich erfolgreich angemeldet.
Und so geht’s weiter
Nun können Sie Raspbian konfigurieren und den Raspberry Pi 3 darauf vorbereiten von USB zu starten. Die nächsten Schritte werden im Artikel Raspbian Lite konfigurieren erklärt.
Eine Übersicht über alle Artikel dieser Serie finden Sie auf der Seite Artikelserie: Raspberry Pi 3 von USB booten.
 bits meet Bytes Computer Blog
bits meet Bytes Computer Blog