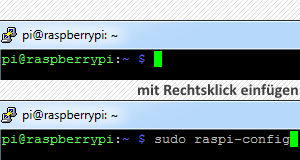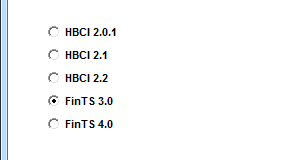In diesem Artikel wird erklärt, wie Sie das SSH-Programm PuTTY herunterladen und verwenden können.
Was ist SSH?
SSH steht für Secure Shell und ist ein Netzwerkprotokoll mit dem eine verschlüsselte Verbindung zwischen zwei Rechnern hergestellt werden kann.
PuTTY ist ein Programm für Windows, mit dem Sie eine SSH-Verbindung zu einem entfernten Rechner im lokalen Netzwerk oder im Internet herstellen können. Voraussetzung dafür ist, dass auf dem entfernten Rechner ein SSH-Server läuft.
PuTTY für Windows herunterladen
Sie können PuTTY auf der Seite www.chiark.greenend.org.uk/~sgtatham/putty/latest.html herunterladen. Es gibt dort ein Windows-Installationsprogramm im ersten Abschnitt „Package Files“. PuTTY läuft aber auch sofort ohne Installation.
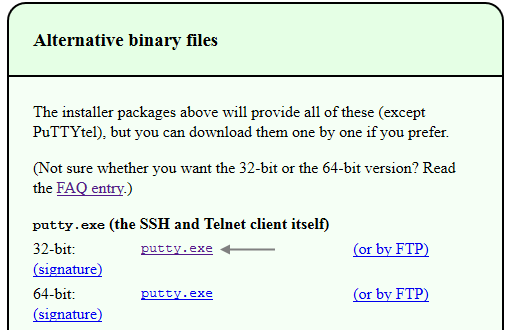
Blättern Sie zum Abschnitt „Alternative binary files“. Dort können Sie die 32-bit Version putty.exe direkt herunterladen.
- Wenn Sie ein 64-bit System und 64-bit Windows haben, was heute meistens der Fall sein dürfte, können Sie auch die 64-bit Version von PuTTY herunterladen. Die 32-bit Version funktioniert auch auf 64-bit Systemen problemlos.
- Wenn Sie PuTTY öfter verwenden wollen empfiehlt es sich, die Datei in einem separaten Ordner (also nicht unbedingt im Ordner Downloads) abzulegen, damit es nicht versehentlich gelöscht wird. Anschließend können Sie sich eine Verknüpfung zu PuTTY auf dem Desktop erstellen.
PuTTY starten
Starten Sie PuTTY durch einen Doppelklick auf die Programmdatei oder die gegebenenfalls angelegte Verknüpfung auf Ihrem Desktop.
- Anschließend erhalten Sie eine Sicherheitswarnung.
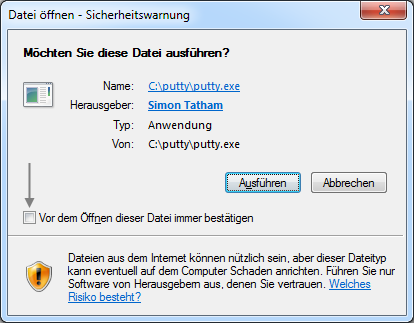
Sie können sie für zukünftige Aufrufe unterdrücken, indem Sie den Haken aus der Checkbox Vor dem Öffnen dieser Datei immer bestätigen entfernen.
Verbindung anlegen
Anschließend öffnet sich ein Dialogfenster mit dem Titel PuTTY Configuration. Hier können Sie Verbindungen zu entfernten Rechnern konfigurieren und herstellen.
Im folgenden Beispiel wird eine SSH-Verbindung zu einem Raspberry Pi 3 im lokalen Netzwerk angelegt.
Setzen Sie zuerst den Zeichensatz UTF-8 für diese SSH-Verbindung, damit zum Beispiel Sonderzeichen wie deutsche Umlaute korrekt dargestellt werden.
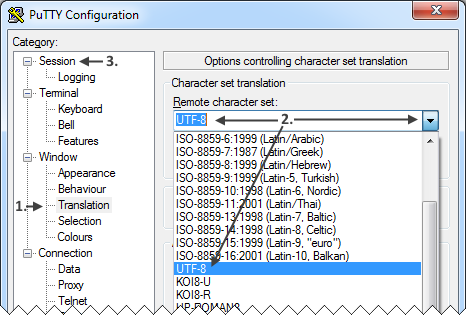
- Klicken Sie links unter Category auf Translation.
- Wählen Sie unter Remote character set den Zeichensatz UTF-8.
- Klicken Sie links unter Category auf Session.
Nun können Sie die Verbindung konfigurieren, sichern und herstellen.

- Im Feld Host Name (or IP address) tragen Sie die IP-Adresse oder den Domainnamen des entfernten Rechners ein, auf den Sie per SSH zugreifen wollen. Das Feld Port enthält bereits den Wert 22, dies ist der Standard-Port für SSH.
- Im Feld Saved Sessions tragen Sie einen von Ihnen frei wählbaren Namen für diese Verbindung ein.
- Durch einen Klick auf den Knopf Save wird die Verbindung gespeichert.
Sie können nach dem nächsten Start von PuTTY durch einen Klick auf den Verbindungsnamen und anschließend auf den Knopf Load die Verbindungsdaten wiederherstellen. - Um eine SSH-Verbindung zum entfernten Rechner herzustellen klicken Sie unten auf den Knopf Open.
PuTTY Verbindungsfehler
Falls keine Verbindung zum entfernten Rechner hergestellt werden kann, erscheint ein Popup mit dem Titel PuTTY Fatal Error und der Meldung Network error: Connection timed out.
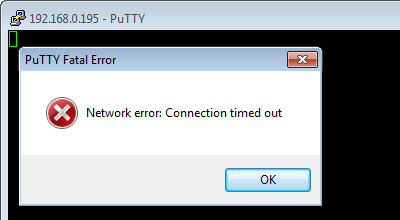
Die wahrscheinlichsten Ursachen für diese Meldung sind:
- Der entfernte Rechner ist nach einem Neustart noch nicht bereit.
- Sie haben sich im Feld Host Name (or IP address) vertippt.
- Im Feld Port steht der falsche Wert, möglicherweise ist SSH auf dem entfernten Rechner über einen anderen Port erreichbar.
- SSH läuft auf dem entfernten Rechner nicht.
- Sie haben keine Internet- oder Netzwerkverbindung zum entfernten Rechner.
- Der entfernte Rechner läuft nicht oder hat keine Internet- beziehungsweise Netzwerkverbindung.
Verbindung hergestellt
Das Fenster PuTTY Configuration wird geschlossen und es öffnet sich die SSH-Konsole. Bei einer erfolgreichen Verbindung erhalten Sie das erste Mal immer eine Warnmeldung.
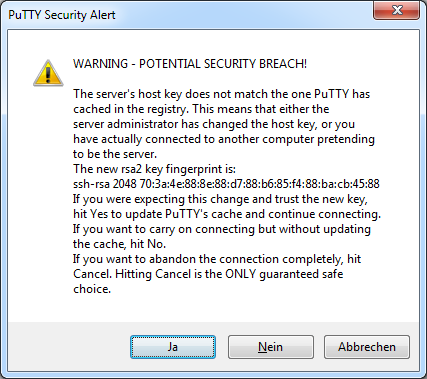
Diese Meldung erfolgt, weil die Verbindung zum entfernten Rechner verschlüsselt ist und PuTTY den Schlüssel nicht kennt.
Klicken Sie auf den Knopf Ja um sich am entfernten Rechner anmelden zu können.
- PuTTY merkt sich dann die Kombination aus der IP-Adresse (oder dem Domainnamen), dem Port und dem Schlüssel und wird diese Warnung nicht mehr zeigen solange sich keiner dieser Werte ändert.
- PuTTY speichert seine Konfigurationsdaten nicht in einer Datei sondern in der Windows-Registrierdatenbank unter dem Pfad:
\HKEY_CURRENT_USER\Software\SimonTatham\PuTTY\.
Sie können sich nun am entfernten Rechner anmelden.
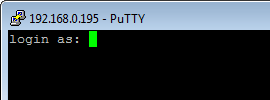
Verbindung unterbrochen
Sie sollten aber nicht ewig mit dem Anmelden warten.
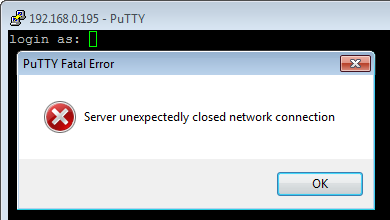
Wenn Sie längere Zeit verstreichen lassen beendet der entfernte Rechner die SSH-Verbindung.
- Die hier gezeigte Meldung erhalten Sie auch wenn der entfernte Rechner neu gestartet oder heruntergefahren wird.
In so einem Fall schließen Sie alle Fenster, starten PuTTY neu und stellen die Verbindung wieder her.
Abmelden und PuTTY beenden
Wenn Sie sich vom entfernten Rechner abmelden und das Programm PuTTY beenden möchten
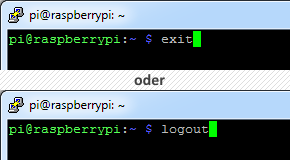
geben Sie exit oder logout ein.
Die Konsole wird ohne eine Meldung geschlossen. Die Verbindung wurde getrennt und Sie sind abgemeldet.
Wenn Sie das erste Mal mit PuTTY arbeiten, könnten Sie auch die Einsteigertipps für PuTTY Anfänger interessieren.
 bits meet Bytes Computer Blog
bits meet Bytes Computer Blog