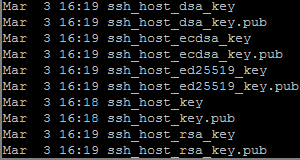Dies ist der zweite Artikel einer Serie, in der beschrieben wird, wie man einen Raspberry Pi 3 Model B ohne Bildschirm so konfiguriert, dass er ohne MicroSD-Karte direkt von USB bootet.
Im ersten Artikel Raspberry Pi 3 Model B auspacken und zusammenbauen wurde gezeigt wie der Minirechner zusammengebaut wird.
Das für diese Artikelserie verwendete Starter Kit* enthält auch eine MicroSD-Karte inklusive SD-Karten-Adapter.
In diesem Artikel wird beschrieben, wie Sie das Betriebssystem Raspbian Lite auf der MicroSD-Karte installieren.
- Sie benötigen dafür einen PC oder ein Notebook mit SD-Kartenslot oder mit einem externen SD-Kartenleser.
Was ist Raspbian Lite?
Raspbian ist ein auf Debian basierendes Linux-Betriebssystem das auf den Raspberry Pi zugeschnitten ist. Raspbian Lite ist eine „abgespeckte“ Version, die keine grafische Oberfläche enthält. Da der Raspberry Pi „headless“ (= ohne Bildschirm, Tastatur, Maus) laufen soll, wird in diesem Beispiel Raspbian Lite installiert.
Warum muss Raspbian erst auf der MicroSD-Karte installiert werden obwohl der Minirechner doch nur von USB booten soll?
Der Raspberry Pi 3 ist im Auslieferungszustand so konfiguriert, dass er immer von der MicroSD-Karte bootet. Um auch ohne MicroSD-Karte direkt von USB hochfahren zu können muss per Programm eine Änderung am System vorgenommen werden. Das geht nur, wenn man den Minirechner erstmal von MicroSD-Karte startet.
Raspbian Lite herunterladen
Raspbian Lite kann direkt von raspberry.org unter dem folgenden Link heruntergeladen werden:
https://www.raspberrypi.org/downloads/raspbian/
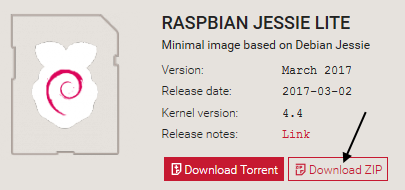
Raspbian Jessie Lite bei raspberrypi.org herunterladen
Nach dem Herunterladen entpacken Sie die Zip-Datei.
Raspbian Lite mit Win32 Disk Imager installieren
Win32 Disk Imager ist eine kostenlose Windows Software zum Sichern und Aufspielen von Image-Dateien auf USB-Laufwerken oder SD-Karten.
Wie Sie Win32 Disk Imager installieren und damit das Raspbian Lite Image auf Ihre MicroSD-Karte übertragen können wird im Artikel Win32 Disk Imager Installation und Bedienung erklärt.
- Nachdem Sie das Image auf die MicroSD-Karte übertragen haben, entfernen Sie sie noch nicht aus dem Computer und lesen Sie hier weiter.
Raspbian Lite für den Zugriff ohne Bildschirm vorbereiten
Bevor Sie den Raspberry Pi 3 starten können, muss Raspbian so angepasst werden, dass der Zugriff ohne Bildschirm möglich wird.
Das erfolgt mit SSH (Secure Shell), einem Protokoll über das mit einem entsprechenden Programm direkt über das Netzwerk auf den Raspberry Pi 3 zugegriffen werden kann.
Das Protokoll SSH ist (derzeit) bei einer neuen Raspbian-Installation aus Sicherheitsgründen erstmal deaktiviert. Es kann durch das Anlegen einer Datei namens ssh auf der unter Windows sichtbaren Partition boot auf der MicroSD-Karte aktiviert werden.
Datei ssh auf Partition boot anlegen
Sollten Sie die MicroSD-Karte bereits entfern haben, legen Sie sie wieder ein und öffnen Sie den Windows-Explorer.
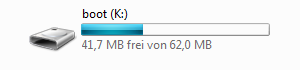
Nur zur Info: Das aufgespielte Raspbian Lite Image besteht nicht nur aus der unter Windows sichtbaren Partition boot sondern enthält auch eine Partition im Linux-Dateiformat ext4, die standardmäßig unter Windows nicht eingesehen werden kann.
Prüfen ob Dateiendungen angezeigt werden
Wählen Sie oben im Menü des Windows Explorers Extras > Ordneroptionen…
(unter Windows 10: Ansicht > Optionen > Ordner- und Suchoptionen ändern)
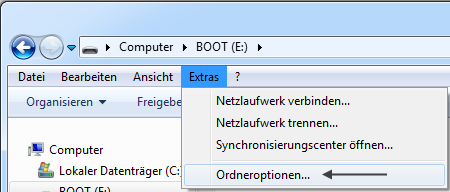
Wechseln Sie im Dialogfenster Ordneroptionen auf den Reiter/Tab Ansicht.

Falls vorhanden, entfernen Sie den Haken aus der Checkbox Erweiterungen bei bekannten Dateitypen ausblenden. Klicken Sie anschließend auf OK um Ihre Änderung zu übernehmen und das Dialogfenster zu schließen.
Wechseln Sie im Windows-Explorer auf die MicroSD-Karte in die Partition namens boot.
Bewegen Sie den Mauszeiger anschließend an irgendeine freie Stelle, also nicht auf einen Dateinamen, und führen Sie einen Rechtsklick durch.
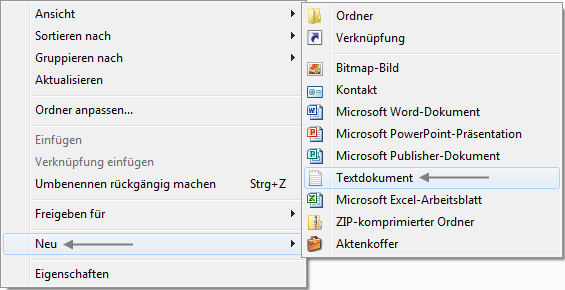
Im Kontextmenü wählen Sie Neu > Textdokument.
Eine neue Datei wird angelegt. Der vorgeschlagene Dateiname lautet Neues Textdokument.txt.
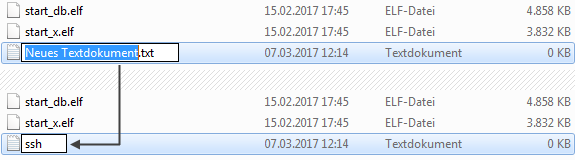
Entfernen Sie den vorgeschlagenen Dateinamen vollständig, also auch die Endung .txt und geben Sie der Datei den Namen ssh. Drücken Sie anschließend die Eingabetaste.
Es erscheint ein Warnhinweis weil der Dateiname keine Dateiendung enthält.
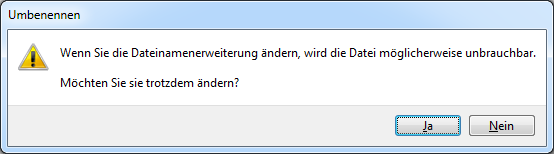
Klicken Sie auf Ja.

Sie haben eine Datei namens ssh auf der Partition boot angelegt.
- Die Datei ssh wird beim ersten Start von Raspbian gelöscht und das SSH-Protokoll dauerhaft aktiviert.
Bevor Sie die MicroSD-Karte vom Computer entfernen,
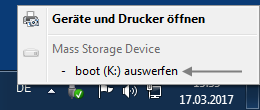
werfen Sie sie aus (Hardware sicher entfernen) um eine Beschädigung des Dateisystems zu vermeiden.
Und so geht’s weiter
Sie können die MicroSD-Karte nun in den Raspberry Pi 3 einlegen. Bevor Sie ihn starten benötigen Sie aber noch ein Programm, um darauf ohne Bildschirm zugreifen zu können. Die nächsten Schritte werden im Artikel Raspberry Pi 3: Erster Start ohne Bildschirm erklärt.
Eine Übersicht über alle Artikel dieser Serie finden Sie auf der Seite Artikelserie: Raspberry Pi 3 von USB booten.
 bits meet Bytes Computer Blog
bits meet Bytes Computer Blog