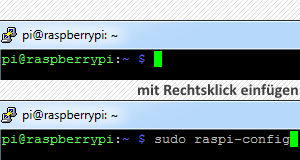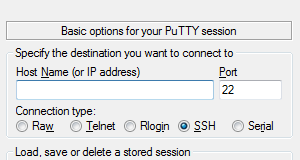In dieser Anleitung wird gezeigt, wie Sie in Outlook 2013 ein E-Mail-Konto mit dem Übertragungsprotokoll POP3 einrichten können.
Dieser Artikel ist auch für andere Outlook-Versionen verfügbar. Sie finden den Link dorthin auf der rechten Seite unter Verwandte Artikel.
Voraussetzungen
Die folgenden Informationen benötigen Sie für das Einrichten eines E-Mail-Kontos in Outlook 2013.
- Ihre E-Mail-Adresse
- den Namen, den der Empfänger als Absender Ihrer E-Mails sehen soll, also zum Beispiel
- Ihren Vornamen und Nachnamen
- ein Firmenname oder ein Vereinsname
- Ihr Spitzname oder Ihr Nickname
- Benutzername und Kennwort für das E-Mail-Konto
- die Adressen und Ports der Posteingangs- und Postausgangsserver Ihres E-Mail-Kontos.
Eine Liste mit Posteingangs- und Postausgangsservern gängiger E-Mail-Provider finden Sie in der Liste mit POP3-, IMAP- und SMTP-Servern.
Outlook 2013 neues E-Mail-Konto mit POP3 einrichten
Rufen Sie Outlook 2013 auf. Falls ein Einrichtungsassistent gestartet wird, beenden Sie ihn.
Konto hinzufügen
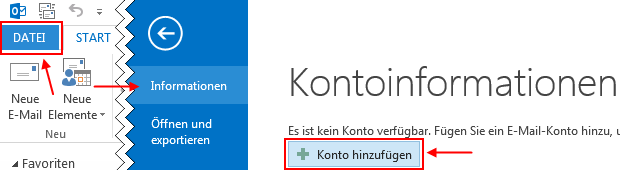
- Klicken Sie auf den Reiter/Tab Datei.
- Outlook 2013 wechselt in eine Ansicht (Dateimenü), in der sich links ein Menü befindet.
- Wechseln Sie hier auf den Menüpunkt Informationen, falls dieser nicht bereits aktiv ist.
- Klicken Sie auf den Knopf Konto hinzufügen.
Manuelle Konfiguration
Es öffnet sich ein Dialogfenster mit dem Titel Konto hinzufügen.
Hier können Sie Outlook 2013 das neue E-Mail-Konto automatisch einrichten lassen. Dies funktioniert jedoch nicht immer.
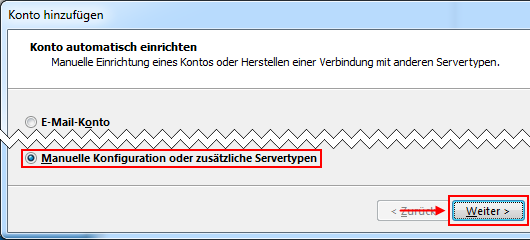
Lassen Sie alle Eingabefelder leer, aktivieren Sie die Auswahl Servereinstellungen oder zusätzliche Servertypen manuell konfigurieren und klicken Sie auf den Knopf Weiter.
Im nächsten Schritt wählen Sie den Dienst aus.
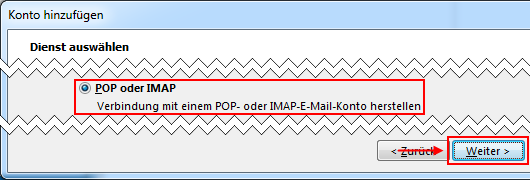
Aktivieren Sie die Auswahl POP oder IMAP und klicken Sie auf den Knopf Weiter.
Neues POP3 E-Mail-Konto hinzufügen
Im nächsten Schritt geben Sie die Einstellungen für das E-Mail-Konto ein.
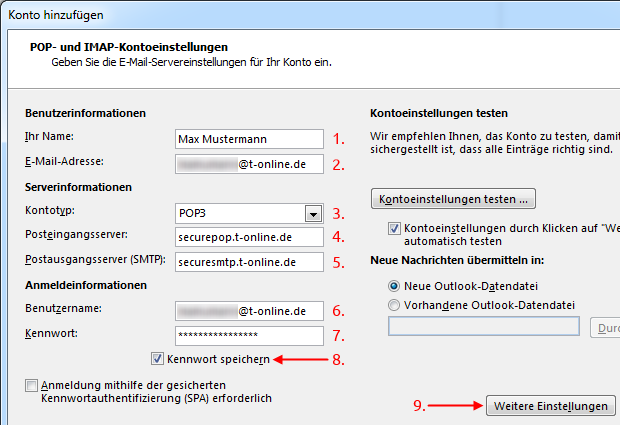
- Ihr Name
Hier geben Sie den Namen ein, den die Empfänger Ihrer E-Mails als Absender angezeigt bekommen sollen. Er ist von Ihnen frei wählbar. - E-Mail-Adresse
Hier geben Sie Ihre E-Mail-Adresse ein. - Kontotyp
Es gibt verschiedene Methoden (Protokolle) um E-Mails vom Posteingangsserver abzuholen. In diesem Artikel wird das Einrichten eines E-Mail-Kontos mit dem E-Mail-Protokoll POP3 beschrieben, das auch von Outlook 2013 standardmäßig vorgeschlagen wird.
Lesen Sie dazu auch den Artikel E-Mail Protokolle und Verschlüsselungsmethoden.
Eine Liste der Posteingangs- und Postausgangsserver gängiger E-Mail-Anbieter finden Sie in der Liste mit POP3-, IMAP- und SMTP-Servern. - Posteingangsserver
Hier tragen Sie den Posteingangsserver Ihres E-Mail-Kontos ein. Von ihm werden an Sie gesendete E-Mails abgeholt. Er muss zum gewählten Kontotyp (POP3) passen. - Postausgangsserver (SMTP)
Hier tragen Sie den Postausgangsserver Ihres E-Mail-Kontos ein. An ihn werden von Ihnen gesendete E-Mails übertragen. - Benutzername
Hier tragen Sie den Benutzernamen für Ihr E-Mail-Konto ein. Er entspricht häufig der E-Mail-Adresse, kann aber auch anders lauten. - Kennwort
Hier tragen Sie das Kennwort Ihres E-Mail-Kontos ein. - Kennwort speichern
Setzen einen Haken in die Checkbox „Kennwort speichern“. - Weitere Einstellungen
Nach dem Ausfüllen der bisherigen Felder (1-8) sind noch weitere Einstellungen erforderlich. Klicken Sie dafür auf den Knopf Weitere Einstellungen.
Internet-E-Mail-Einstellungen
Es öffnet sich ein Dialogfenster mit dem Titel Internet-E-Mail-Einstellungen.
Wechseln Sie auf den Reiter/Tab Postausgangsserver.
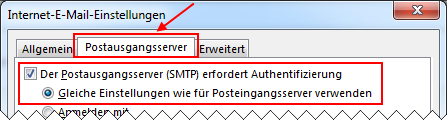
- Setzen Sie einen Haken in die Checkbox Der Postausgangsserver (SMTP) erfordert Authentifizierung.
- Standardmäßig ist nun die Auswahl Gleiche Einstellungen wie für Posteingangsserver verwenden aktiv. Diese Einstellung ist in der Regel korrekt und kann so gelassen werden.
Wechseln Sie anschließend auf den Reiter/Tab Erweitert.
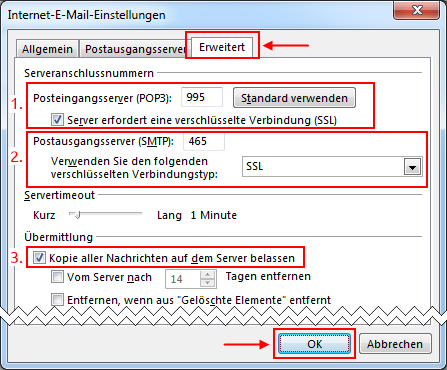
- Viele E-Mail-Provider erlauben nur noch die verschlüsselte E-Mail-Übertragung. Lesen Sie dazu auch den Artikel E-Mail-Anbieter stellen unverschlüsselten Zugang ab.
- Eine Liste der Ports und Verschlüsselungsmethoden gängiger E-Mail-Anbieter finden Sie in der Liste mit POP3-, IMAP- und SMTP-Servern.
- Posteingangsserver (POP3) Port und Verschlüsselung
Konfigurieren Sie eine verschlüsselte Verbindung zum Posteingangsserver. Setzen Sie dafür einen Haken in die Checkbox Server erfordert eine verschlüsselte Verbindung (SSL).
Tragen Sie im Feld Posteingangsserver (POP3) die Portnummer des Posteingangsservers für eine verschlüsselte Verbindung ein. Für POP3 ist das in der Regel der Port 995. - Postausgangsserver (SMTP) Port und Verschlüsselung
Konfigurieren Sie eine verschlüsselte Verbindung zum Postausgangsserver. Wählen Sie dafür im Feld Verwenden Sie den folgenden verschlüsselten Verbindungstyp die von Ihrem E-Mail-Provider verwendete Verschlüsselungsmethode (SSL/TLS) oder wählen Sie die Option Automatisch.
Tragen Sie im Feld Postausgangsserver (SMTP) die Portnummer des Postausgangsservers für eine verschlüsselte Verbindung ein. Das ist in der Regel der Port 465 oder 587. - Kopie aller Nachrichten auf dem Server belassen
Befindet sich kein Haken in dieser Checkbox, wird Outlook 2013 alle E-Mails nach dem Abholen auf dem Posteingangsserver löschen. Das ist nur sinnvoll, wenn Ihr Postfach voll ist oder Sie dort nur wenig Speicherplatz haben.
Setzen Sie einen Haken in diese Checkbox um alle abgeholten E-Mails auf dem Posteingangsserver zu belassen. So können Sie sie später über ein anderes Gerät (Smartphone, Tablet) erneut abrufen.
Klicken Sie abschließend auf den Kopf OK um Ihre Änderungen zu übernehmen und dieses Dialogfenster zu schließen.
Kontoeinstellungen testen
Sie befinden sich nun wieder im Dialogfenster mit dem Titel Konto hinzufügen.
Um Ihre Eingaben zu prüfen, sollten nun die Kontoeinstellungen getestet werden.
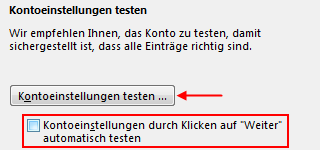
- Entfernen Sie gegebenenfalls den Haken aus der Checkbox Kontoeinstellungen durch Klicken auf „Weiter“ automatisch testen. Sie verhindern dadurch einen erneuten Test beim Klick auf Weiter.
- Klicken Sie anschließend auf den Knopf Kontoeinstellungen testen.
Outlook 2013 wird nun versuchen, sich mit dem Posteingangsserver zu verbinden und anschließend eine Testnachricht zu senden.
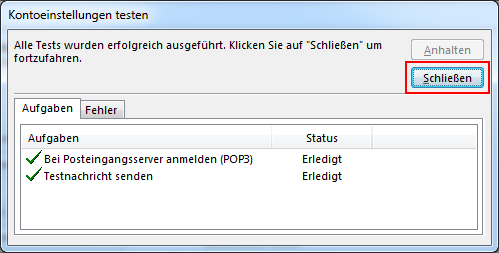
Wenn Sie Ihr E-Mail-Konto in Outlook 2013 richtig konfiguriert haben, erhalten beide Vorgänge einen grünen Haken und den Status Erledigt.
Schließen Sie den Testdialog.
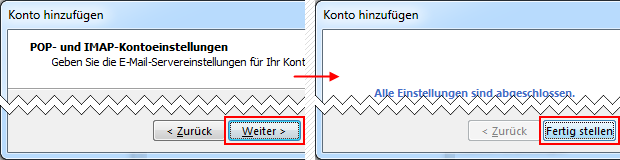
Klicken Sie auf den Knopf Weiter und anschließend auf den Knopf Fertig stellen.
Sie haben Ihr E-Mail-Konto in Outlook 2013 fertig eingerichtet.
 bits meet Bytes Computer Blog
bits meet Bytes Computer Blog