In diesem Artikel wird am Beispiel eines Netzwerkadapters erklärt, wie man unter Windows Vista Hardwarekomponenten im Geräte-Manager prüfen kann.
Dieser Artikel ist auch für andere Windows-Versionen verfügbar. Sie finden den Link dorthin auf der rechten Seite unter Verwandte Artikel.
- Bei Hardwareproblemen kann eine einfache Reststromentladung helfen, versuchen Sie es.
Geräte-Manager aufrufen
![]() Halten Sie die Windows-Taste gedrückt, sie befindet sich zwischen der Strg– und Alt-Taste unten links auf der Tastatur, und drücken Sie kurz die Taste R. Es öffnet sich ein Fenster mit dem Titel Ausführen.
Halten Sie die Windows-Taste gedrückt, sie befindet sich zwischen der Strg– und Alt-Taste unten links auf der Tastatur, und drücken Sie kurz die Taste R. Es öffnet sich ein Fenster mit dem Titel Ausführen.

Geben Sie in das Feld Öffnen devmgmt.msc ein und klicken Sie auf OK.
Benutzerkontensteuerung
Benutzerkontensteuerung
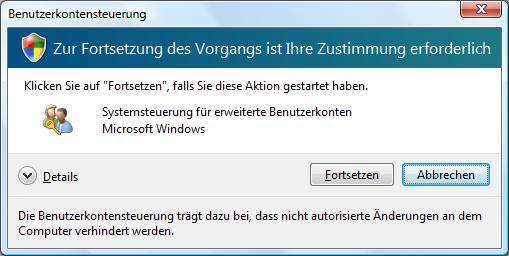
Klicken Sie auf Fortsetzen.
Der Windows Vista Geräte-Manager wird geöffnet.
Windows Vista Geräte-Manager
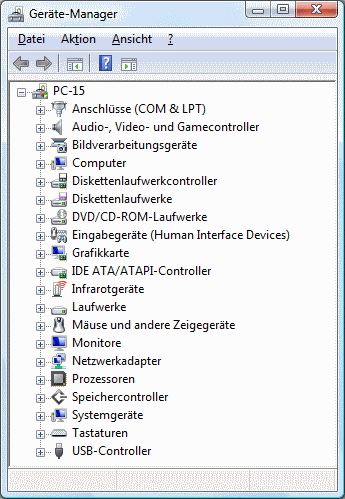
Im Geräte-Manager werden alle Hardwarekomponenten nach Gerätetyp geordnet dargestellt.
WLAN-Adapter und LAN-Schnittstellen sind unter dem Gerätetyp Netzwerkadapter zusammengefasst.
Netzwerkadapter anzeigen
Um die installierten Netzwerkadapter anzuzeigen, führen Sie einen Linksklick auf das Pluszeichen vor dem Gerätetyp Netzwerkadapter aus.
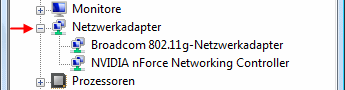
In diesem Beispiel sind zwei Netzwerkadapter installiert.
- Der Broadcom 802.11g-Netzwerkadapter ist ein WLAN-Adapter.
- Der NVIDIA nForce Networking Controller ist eine LAN-Schnittstelle.
Es werden keine Fehler angezeigt, das heißt beide Geräte sind ordnungsgemäß installiert.
Woran erkenne ich einen WLAN-Adapter im Geräte-Manager?
Im Namen eines WLAN-Adapter ist meistens eine der folgenden Bezeichnungen enthalten.
- 802.11
- WLAN
- Wireless
Kein WLAN-Adapter installiert
Im folgenden Beispiel ist nur eine LAN-Schnittstelle im Computer vorhanden.

Dieser Computer hat keinen WLAN-Adapter. Selbst wenn der WLAN-Adapter ausgeschaltet oder kein Treiber installiert wäre, würde der WLAN-Adapter angezeigt werden.
Nach geänderter Hardware suchen
Sie können Windows Vista veranlassen nach geänderter Hardware zu suchen. Klicken Sie dafür oben im Menü auf Aktion > Nach geänderter Hardware suchen.
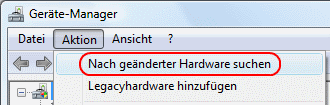
Sollte anschließend kein neues Gerät erkannt werden, ist kein WLAN-Adapter eingebaut oder angeschlossen.
Netzwerkadapter deaktiviert
Im folgenden Beispiel ist der WLAN-Adapter deaktiviert.
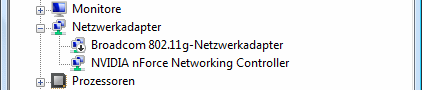
Das ist an dem nach unten zeigenden Pfeil im Symbol des WLAN-Adapters zu erkennen.
Dieser WLAN-Adapter wird auch in der Übersicht der Netzwerkverbindungen als deaktiviert angezeigt, wie im Artikel Windows Vista WLAN-Verbindungsstatus beschrieben.
Sie können den WLAN-Adapter im Geräte-Manager aktivieren, indem Sie einen Rechtsklick darauf ausführen
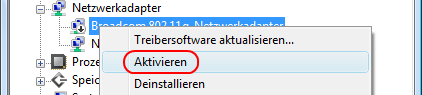
und im Kontextmenü auf Aktivieren klicken.
Netzwerkadapter kein Treiber installiert
Im folgenden Beispiel ist für den WLAN-Adapter kein Treiber installiert.
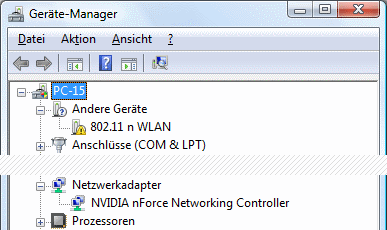
Geräte ohne Treiber werden in der ersten Gruppe namens Andere Geräte zusammengefasst und mit einem Ausrufungszeichen in einem gelben Dreieck im Gerätesymbol dargestellt.
Dieser WLAN-Adapter wird in der Übersicht der Netzwerkverbindungen nicht angezeigt, wie im Artikel Windows Vista WLAN-Verbindungsstatus beschrieben.
Sie können versuchen, das Problem zu beheben, indem Sie wie weiter oben beschrieben nach geänderter Hardware suchen.
Wenn Windows Vista keinen passenden Treiber für dieses Gerät kennt, können Sie auf den Support-Seiten des Hardware-Herstellers einen passenden und aktuellen Treiber herunterladen und installieren.
Eine Liste gängiger Notebookhersteller mit Links zu deren Support-Seiten finden Sie in der Linkliste mit Notebookherstellern.
Das Gerät kann nicht gestartet werden
Im folgenden Beispiel kann der WLAN-Adapter nicht gestartet werden.
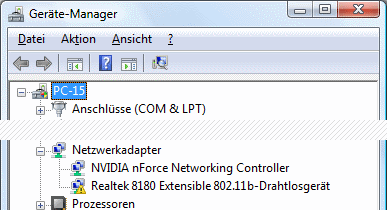
Windows Vista markiert im Geräte-Manager alle Hardwarekomponenten, die nicht gestartet werden können mit einem Ausrufungszeichen in einem gelben Dreieck.
Dieser WLAN-Adapter wird in der Übersicht der Netzwerkverbindungen nicht angezeigt, wie im Artikel Windows Vista WLAN-Verbindungsstatus beschrieben.
Auf den Hilfeseiten von Microsoft finden Sie unter diesem Link eine ausführliche Beschreibung, wie Sie diesen Fehler beheben können.
 bits meet Bytes Computer Blog
bits meet Bytes Computer Blog