In diesem Artikel werden verschiedene Status der WLAN-Verbindung unter Windows Vista gezeigt und mögliche Lösungswege für Probleme vorgeschlagen.
Dieser Artikel ist auch für andere Windows-Versionen verfügbar. Sie finden den Link dorthin auf der rechten Seite unter Verwandte Artikel.
Netzwerkverbindungen anzeigen
![]() Halten Sie die Windows-Taste gedrückt, sie befindet sich zwischen der Strg– und Alt-Taste unten links auf der Tastatur, und drücken Sie kurz die Taste R. Es öffnet sich ein Fenster mit dem Titel Ausführen.
Halten Sie die Windows-Taste gedrückt, sie befindet sich zwischen der Strg– und Alt-Taste unten links auf der Tastatur, und drücken Sie kurz die Taste R. Es öffnet sich ein Fenster mit dem Titel Ausführen.
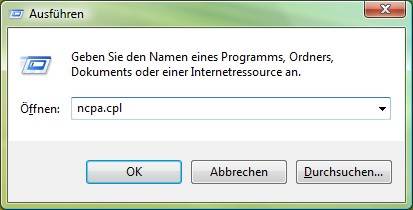
Geben Sie in das Feld Öffnen ncpa.cpl ein und klicken Sie auf OK. Es öffnet sich ein Fenster mit der Übersicht Ihrer Netzwerkverbindungen.
Übersicht der Netzwerkverbindungen
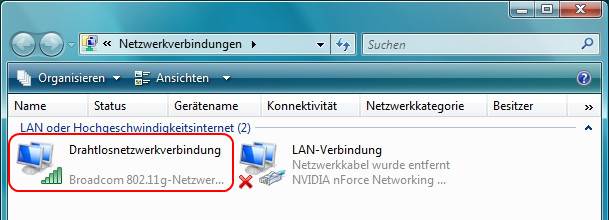
Die WLAN-Verbindung wird in der Übersicht der Netzwerkverbindungen als Drahtlosnetzwerkverbindung dargestellt.
Keine WLAN-Verbindung
Wenn Ihnen in dieser Übersicht keine Drahtlosnetzwerkverbindung angezeigt wird, lesen Sie den Artikel Windows Vista Hardware im Geräte-Manager prüfen.
Im Folgenden sind die verschiedenen Zustände der WLAN-Verbindung dargestellt.
Drahtlosnetzwerkverbindung deaktiviert
Wenn Ihre WLAN-Verbindung deaktiviert ist, wird das Symbol Ihrer Drahtlosnetzwerkverbindung grau dargestellt.
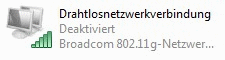
Ist das der Fall, führen Sie einen Rechtsklick auf das Symbol Ihrer Drahtlosnetzwerkverbindung aus
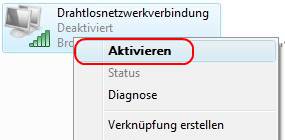
und klicken Sie im daraufhin erscheinenden Kontextmenü auf Aktivieren.
Benutzerkontensteuerung
Benutzerkontensteuerung
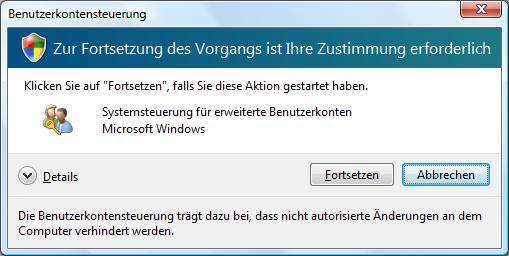
Klicken Sie auf Fortsetzen.
- Wenn Ihre WLAN-Verbindung bereits eingerichtet war, sollte sich Windows Vista nun mit Ihrem WLAN verbinden.
- Wenn Sie nun eine neue WLAN-Verbindung einrichten möchten, lesen Sie den Artikel Windows Vista WLAN einrichten.
- Wenn Sie weiterhin Probleme mit Ihrer WLAN-Verbindung haben, lesen Sie den Artikel Windows Vista WLAN-Verbindung prüfen.
Drahtlosnetzwerkverbindung nicht verbunden
Wenn Sie nicht mit einem WLAN verbunden sind, befindet sich in dem Symbol Ihrer Drahtlosnetzwerkverbindung ein rotes X.
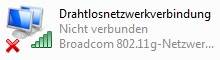
Ist das der Fall, lesen Sie den Artikel Windows Vista WLAN einrichten.
Drahtlosnetzwerkverbindung nicht identifiziertes Netzwerk
Wenn Sie nur über eine eingeschränkte Verbindung verfügen, lautet der Status Ihrer Drahtlosnetzwerkverbindung Nicht identifiziertes Netzwerk.
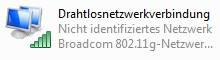
Ist das der Fall, lesen Sie den Artikel Windows Vista WLAN-Verbindung prüfen.
WLAN-Verbindung hergestellt aber kein Internetzugriff
Wenn Sie mit Ihrem WLAN-Router verbunden sind, steht rechts neben dem Symbol der Name des WLANs.
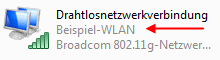
Sollten Sie trotzdem keinen Internetzugriff haben, lesen Sie den Artikel Windows Vista WLAN-Verbindung prüfen.
 bits meet Bytes Computer Blog
bits meet Bytes Computer Blog