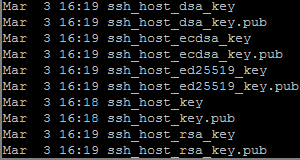Dies ist der vierte Artikel einer Serie, in der beschrieben wird, wie man einen Raspberry Pi 3 Model B ohne Bildschirm so konfiguriert, dass er ohne MicroSD-Karte direkt von USB bootet.
Im dritten Artikel Raspberry Pi 3: Erster Start ohne Bildschirm wurde gezeigt, wie Sie den Minirechner anschließen, starten und darauf zugreifen können.
In diesem Artikel wird beschrieben, wie Sie das installierte Betriebssystem Raspbian Lite konfigurieren.
Mit Raspbian wird ein Konfigurationsprogramm ausgeliefert, das es dem Benutzer mithilfe eines Textmenüs erleichtert diverse Einstellungen zu konfigurieren.
Falls Sie nicht angemeldet sind, melden Sie sich mit PuTTY am Raspberry Pi 3 an.
Konfiguration starten
Um die Konfiguration zu starten geben Sie ein:
sudo raspi-config
Passwort ändern
Beim ersten Start von raspi-config werden Sie nun aufgefordert, das Standard-Passwort (raspberry) für den Benutzer (pi) zu ändern.
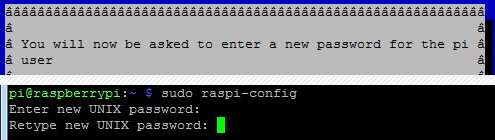
Drücken Sie die Eingabetaste und geben Sie das neue Passwort zweimal ein. Sie können es später mit raspi-config jederzeit ändern.
Merken Sie sich das neue Passwort gut, sonst müssen Sie Raspbian erneut auf die MicroSD-Karte übertragen und die Datei ssh auf der Partition boot anlegen.
Hauptmenü
Anschließend kommen Sie in das Hauptmenü von raspi-config.
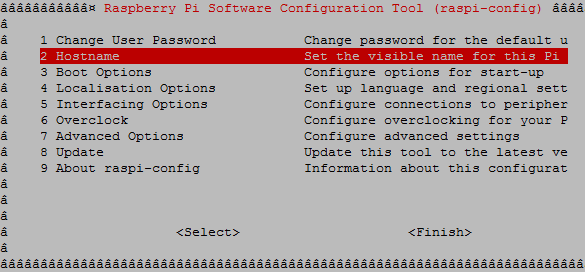
Mit den Pfeiltasten (Hoch und Runter) können Sie zu den einzelnen Menüpunkten navigieren.
Mit der Tab-Taste oder den Pfeiltasten (Links und Rechts) können Sie zwischen dem Menü und den Optionen <Select> und <Finish> wechseln.
Mit der Eingabetaste wählen Sie die derzeit markierte Option aus.
Mit dem ersten Punkt Change User Password kann das Passwort geändert werden.
Hostnamen ändern
Mit dem zweiten Menüpunkt Hostname kann der Netzwerkname geändert werden. Das ist der Name mit dem der Raspberry Pi 3 sich im Netzwerk meldet, also bisher raspberrypi.

Für den Hostnamen gelten ein paar Einschränkungen. Er darf nur kleine und große Buchstaben (a-z, A-Z), Zahlen (0-9) und Bindestriche (-) enthalten, letzterer aber nicht am Anfang oder Ende des Namens. Alle anderen Zeichen, auch Leerzeichen sind nicht erlaubt.
Boot Options
Auf den Menüpunkt Boot Options wird hier nicht eingegangen. Diese Einstellungen entsprechen bereits den Anforderungen dieser Artikelserie.
Standorteinstellungen ändern
Der Menüpunkt Localisation Options enthält drei Unterpunkte in denen Sie Änderungen vornehmen sollten.

Spracheinstellungen ändern (Change Locale)
Der Untermenüpunkt Change Locale führt Sie zu einer Auswahl, mit der Sie Zeichensätzen installieren und deinstallieren und die Standardsprache auswählen können. Der englische Zeichensatz (en_GB.UTF-8) ist vorinstalliert.
Wenn Sie eine (teilweise) deutsche Benutzeroberfläche einstellen möchten, wählen Sie den deutschen Zeichensatz:
de_DE@UTF-8 UTF-8.
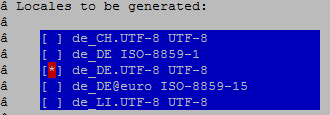
Um einen Zeichensatz zu aktivieren drücken Sie die Leertaste, so dass ein Stern in den eckigen Klammern davor steht. Ein erneutes Drücken der Leertaste deaktiviert die Auswahl wieder.
Bestätigen Sie Ihre Auswahl mit der Eingabetaste.
- Damit zum Beispiel deutsche Umlaute, das Euro-Symbol oder die Rahmen der Menüs in raspi-config mit Strichen anstatt mit â korrekt dargestellt werden, setzen Sie in der PuTTY-Konfiguration den Zeichensatz UTF-8 wie im Artikel Kleine PuTTY Anleitung für Einsteiger beschrieben.
Im nächsten Schritt können Sie abhängig von den installierten Zeichensätzen die Standardsprache setzen.
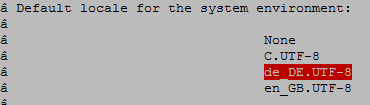
Wählen Sie die gewünschte Sprache und drücken Sie die Eingabetaste.
Raspbian wechselt auf Eingabeebene und führt gegebenenfalls gemachte Änderungen durch. Leider wird anschließend wieder in das Hauptmenü von raspi-config gewechselt. Sie müssen sich zum nächsten Menüpunkt durchhangeln.
Zeitzone ändern (Change Timezone)
Im Untermenüpunkt Change Timezone wird die Zeitzone konfiguriert.
Wählen Sie hier Europe > Berlin.
Der Raspberry Pi 3 vergisst nach dem Ausschalten Datum und Uhrzeit und holt sich diese Informationen bei jedem Neustart aus dem Internet.
WLAN Land auswählen (Change Wi-fi Country)
Im Untermenüpunkt Change Wi-fi Country werden die im jeweiligen Land erlaubten WLAN-Kanäle im Raspberry Pi 3 zur Benutzung freigegeben.
Setzen Sie hier DE Germany.
SSH aktivieren (Interfacing Options > SSH)
Im nächsten Menüpunkt Interfacing Options interessiert erstmal nur der Untermenüpunkt SSH.
SSH ist der Dienst über den Sie derzeit mithilfe von PuTTY auf den Raspberry zugreifen. Später wird diese Installation auf ein USB-Laufwerk übertragen und der Raspberry soll direkt von USB starten. Nach der Übertragung von Raspbian auf ein USB-Laufwerk wäre SSH dort aber deaktiviert. Das kann verhindert werden, wenn Sie hier die folgende Änderung vornehmen.
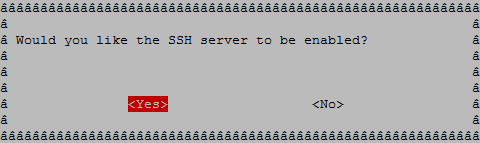
Wählen Sie hier <Yes> und drücken die Eingabetaste.
Overclock
Beim nächsten Menüpunkt Overclock kommt die Meldung, dass dieser Raspberry nicht übertaktet werden kann.
Es gibt zwar Anleitungen im Internet wie es trotzdem geht, das aber nur bei einem geringen Leistungszuwachs und verbunden mit dem Risiko den Minirechner frühzeitig unbrauchbar zu machen.
Laufwerksgröße anpassen (Advanced Options > Expand Filesystem)
Seit Raspbian Version 4.4 vom 10.04.2017 belegt die zweite Partition automatisch den kompletten freien Speicherplatz. Eine Anpassung ist nicht erforderlich.
Arbeitsspeicher (Advanced Options > Memory Split)
Im nächsten Menüpunkt Advanced Options interessiert erstmal nur der Untermenüpunkt Memory Split.
Der Raspberry Pi 3 hat 1 GB Arbeitsspeicher. Davon wird ein Teil für die Grafik (GPU) verwendet. Im Standard werden dafür 64 MB reserviert. Wenn nur über die Konsole im Textmodus mit dem Raspberry gearbeitet wird, kann ein Teil des für die Grafik reservierten Speichers für mehr Arbeitsspeicher freigegeben werden.
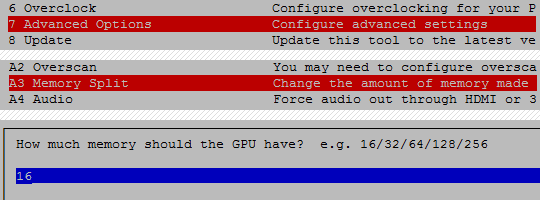
Die Angabe erfolgt in MB. Geben Sie hier 16 ein, kleinere Werte nützen nichts.
Neustart
Um alle Änderungen wirksam werden zu lassen, muss der Minirechner neu gestartet werden.
Kehren Sie in das Hauptmenü zurück, wechseln Sie mit der Tab-Taste auf die Auswahl <Finish> unten rechts und drücken Sie die Eingabetaste.
Der Raspberry Pi 3 wird heruntergefahren und neu gestartet. Dabei wird die SSH-Verbindung unterbrochen, schließen Sie die Fehlermeldung und PuTTY.
Und so geht’s weiter
Nun können Sie den Raspberry Pi 3 darauf vorbereiten von USB zu starten. Die nächsten Schritte werden im Artikel Raspberry Pi 3 USB Boot Mode aktivieren erklärt.
Eine Übersicht über alle Artikel dieser Serie finden Sie auf der Seite Artikelserie: Raspberry Pi 3 von USB booten.
 bits meet Bytes Computer Blog
bits meet Bytes Computer Blog