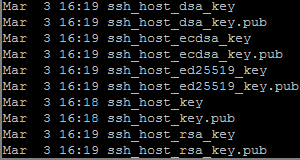Dies ist der siebte Artikel einer Serie in der beschrieben wird, wie man einen Raspberry Pi 3 Model B ohne Bildschirm so konfiguriert, dass er ohne MicroSD-Karte direkt von USB bootet.
Im sechsten Artikel Raspbian Lite auf USB-Laufwerk übertragen wurde gezeigt, wie Sie Raspbian Lite von der MicroSD-Karte auf ein USB-Laufwerk kopieren und für den Start vorbereiten können. Während ich diese Artikelserie veröffentlichen wollte, habe ich allerdings festgestellt, dass die in diesem Artikel beschriebene Methode bereits überholt ist.
In diesem Artikel wird erklärt, wie Sie Raspbian Lite auf einem USB-Laufwerk installieren und damit Ihren Raspberry Pi 3 starten können.
Dieser Artikel basiert auf der englischen Anleitung von raspberrypi.org, siehe https://www.raspberrypi.org/documentation/hardware/raspberrypi/bootmodes/msd.md (Stand: April 2017).
Das hier beschriebene Vorgehen ist seit Anfang April 2017 gültig und vereinfacht den Start von einem USB-Laufwerk erheblich.
Hinweise zum USB-Laufwerk
Im Rahmen dieser Artikelserie wurde ein USB-Stick (Verbatim STORE N GO 128GB) verwendet mit dem es auf dem in dieser Artikelserie beschriebenen Weg im ersten Anlauf geklappt hat.
Es werden aber nicht alle USB-Geräte unterstützt. Niemand kann Ihnen eine Garantie dafür geben, dass das von Ihnen verwendete USB-Laufwerk geeignet ist. Falls es nicht klappt, versuchen Sie es mit einem anderen.
Das USB-Laufwerk wird durch das in diesem Artikel beschriebene Vorgehen vollständig gelöscht.
Raspbian Lite auf USB-Laufwerk installieren
Stellen Sie sicher, dass Sie Ihren Raspberry Pi 3 so konfiguriert haben, dass er von USB booten kann, wie im Artikel Raspberry Pi 3 USB Boot Mode aktivieren beschrieben.
Gehen Sie anschließend exakt so vor, wie im Artikel Raspbian Lite auf MicroSD-Karte installieren beschrieben, nur dass Sie statt der MicroSD-Karte das USB-Laufwerk als Ziel verwenden.
- Sie können als Alternative zum Win32 Disk Imager auch das Programm Etcher verwenden.
- Wenn Sie Ihren Raspberry ohne Bildschirm betreiben und mit PuTTY per SSH darauf zugreifen möchten, legen Sie auch auf dem USB-Laufwerk eine Datei namens ssh auf der Partition boot an.
Es ist nun nicht mehr erforderlich
- neue SSH-Host Schlüsseldateien auf dem USB-Laufwerk zu erzeugen.
Da es sich um eine völlig neue Installation handelt, werden diese beim ersten Start automatisch erzeugt. - die Dateien /boot/cmdline.txt und /etc/fstab anzupassen.
Die bisher anzupassenden Einträge gibt es in diesen Dateien nicht mehr.
Fahren Sie Ihren Raspberry Pi 3 herunter, trennen Sie ihn vom Strom und entfernen Sie die MicroSD-Karte.
Stecken Sie das eben vorbereitete USB-Laufwerk ein.
Erster Start von USB
Nun können Sie das Raspberry-Netzteil wieder in eine Steckdose stecken.
Der Raspberry Pi 3 versucht zuerst von MicroSD-Karte zu starten. Ist keine vorhanden, startet er vom USB-Laufwerk.
- Sollte die grüne Status-LED am Raspberry innerhalb einer Minute nicht anfangen zu blinken, ist das USB-Laufwerk nicht geeignet.
Das Booten über USB dauert generell länger als von MicroSD-Karte, der erste Start über USB noch länger. Warten Sie also ca. eine Minute.

Wenn alle vier Status-LEDs eine Weile leuchten oder blinken, können Sie sich mit PuTTY wieder mit dem Raspberry Pi 3 verbinden und anmelden.
Als erste Aktion empfiehlt sich Raspbian Lite zu konfigurieren.
- Die zweite Partition der Raspbian-Installation belegt übrigens automatisch den kompletten freien Speicherplatz auf dem USB-Laufwerk. Eine Anpassung mit raspi-config ist daher nicht erforderlich und derzeit (April 2017) für USB-Laufwerke auch nicht möglich.
 bits meet Bytes Computer Blog
bits meet Bytes Computer Blog