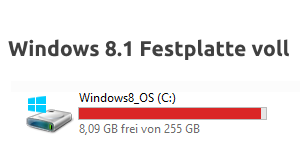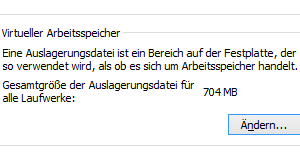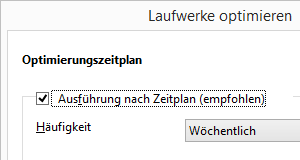Dieser Artikel behandelt mögliche Ursachen für eine Störung der Internetverbindung unter Windows 8.1, wenn Sie über ein Netzwerkkabel verbunden sind.
- Dieser Artikel ist auch für andere Windows-Versionen verfügbar. Sie finden den Link dorthin auf der rechten Seite unter Verwandte Artikel.
- Wenn Sie noch kein Update auf Windows 8.1 durchgeführt haben, lesen Sie zuerst den Artikel Update von Windows 8 auf Windows 8.1.
- Wie Sie Ihre Windows-Version prüfen können, ist im Artikel Windows Version und Systemtyp ermitteln beschrieben.
Windows 8.1 Ethernet-Verbindung prüfen
Sie haben trotz funktionierendem Internetanschluss keinen Zugriff auf das Internet und möchten Ihre Windows 8.1 Ethernet-Verbindung prüfen. Häufige Ursachen sind
- das Netzwerkkabel ist defekt oder nicht richtig angeschlossen,
- der Netzwerkadapter ist deaktiviert,
- Fehler in den Netzwerkeinstellungen,
- die Internetverbindung ist nicht vollständig eingerichtet.
Windows 8.1 Netzwerkverbindungen anzeigen
![]() Halten Sie die Windows-Taste gedrückt, sie befindet sich zwischen der Strg– und Alt-Taste unten links auf der Tastatur, und drücken Sie kurz die Taste R. Windows 8.1 wechselt gegebenenfalls auf den Desktop. Dort öffnet sich ein Fenster mit dem Titel Ausführen.
Halten Sie die Windows-Taste gedrückt, sie befindet sich zwischen der Strg– und Alt-Taste unten links auf der Tastatur, und drücken Sie kurz die Taste R. Windows 8.1 wechselt gegebenenfalls auf den Desktop. Dort öffnet sich ein Fenster mit dem Titel Ausführen.
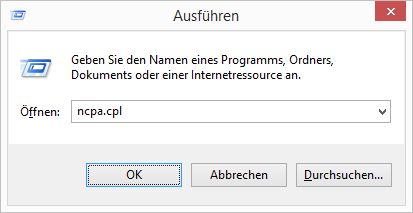
Geben Sie in das Feld Öffnen ncpa.cpl ein und klicken Sie auf OK. Es öffnet sich ein Fenster mit der Übersicht Ihrer Netzwerkverbindungen.
Windows 8.1 Übersicht der Netzwerkverbindungen
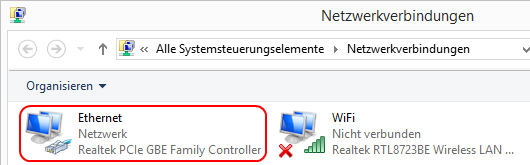
Das Symbol für die Verbindung über ein Netzwerkkabel wird in der Übersicht der Netzwerkverbindungen mit Ethernet bezeichnet.

lesen Sie den Artikel Windows 8.1 Ethernet-Verbindungsstatus.
Eigenschaften der Ethernet-Verbindung anzeigen
Markieren Sie die Ethernet-Verbindung durch einen einfachen Linksklick auf das Symbol, so dass es blau hinterlegt ist.
Führen Sie anschließend einen Rechtsklick auf das Symbol Ihrer Ethernet-Verbindung aus
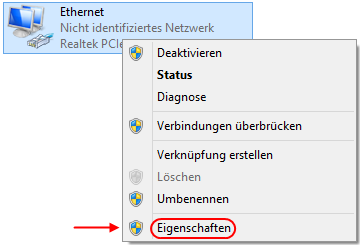
und klicken Sie in dem daraufhin erscheinenden Kontextmenü auf den letzten Punkt Eigenschaften.
Es öffnet sich ein Fenster mit den Eigenschaften der Ethernet-Verbindung Ihres Computers.
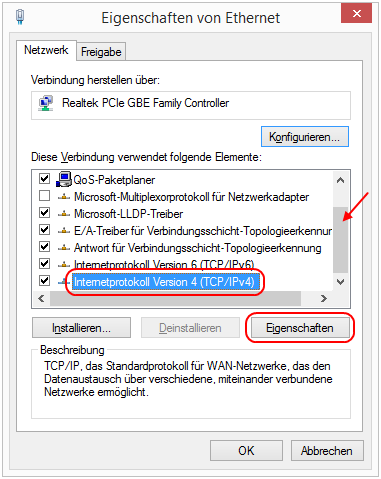
Markieren Sie den Eintrag Internetprotokoll Version 4 (TCP/IPv4) durch einen einfachen Linksklick, so dass er blau hinterlegt ist.
- Um den Eintrag zu finden, müssen Sie gegebenenfalls in der Liste nach unten blättern.
Klicken Sie anschließend auf den Knopf Eigenschaften.
Es öffnet sich ein Fenster mit den Eigenschaften des Internetprotokolls der Ethernet-Verbindung Ihres Computers.
Eigenschaften von Internetprotokoll Version 4
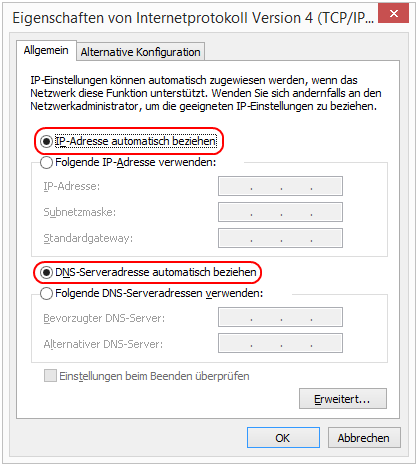
Bei einem Heimanschluss, an dem ein oder mehrere Computer über einen Router mit dem Internet verbunden sind, sind im Normalfall die Optionen
- IP-Adresse automatisch beziehen und
- DNS-Serveradresse automatisch beziehen
aktiviert, wie hier abgebildet.
Feste IP-Adresse vergeben
Sollte die Option
- Folgende IP-Adresse verwenden und/ oder
- Folgende DNS-Serveradressen verwenden
aktiviert sein, notieren Sie sich die Zahlen in den Feldern und heben Sie diese Notiz auf. In manchen Fällen kann es sein, dass diese Einstellungen doch benötigt werden.
Aktivieren Sie anschließend wie oben abgebildet die Optionen
- IP-Adresse automatisch beziehen und
- DNS-Serveradresse automatisch beziehen.
Klicken Sie anschließend auf den Knopf OK.
Sollte nach ca. einer Minute keine Internetverbindung hergestellt worden sein, starten Sie Windows 8.1 neu.
Testen Sie nach dem Neustart, ob Sie nun eine Internetverbindung haben.
Windows 8.1 Ethernet-Verbindung: Nicht identifiziertes Netzwerk
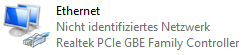 Wenn die Einstellungen des Internetprotokolls bereits auf automatisch eingestellt waren und Sie mit einem nicht identifizierten Netzwerk verbunden sind, kann das verschiedene Ursachen haben.
Wenn die Einstellungen des Internetprotokolls bereits auf automatisch eingestellt waren und Sie mit einem nicht identifizierten Netzwerk verbunden sind, kann das verschiedene Ursachen haben.
Bei DSL-Modem Breitbandverbindung anlegen
Es besteht die Möglichkeit, dass Sie als Endgerät für Ihren Internetanschluss ein DSL-Modem haben. Falls das zutrifft, müssen Sie eine Breitbandverbindung einrichten. Lesen Sie dafür den Artikel Windows 8.1 Breitbandverbindung einrichten.
Physikalische Adresse des Ethernet-Adapters prüfen
In sehr seltenen Fällen kann es vorkommen, dass die physikalische Adresse des Ethernet-Adapters ungültig ist.
Was das bedeutet und wie Sie das prüfen können, ist im Artikel Windows 8.1 Ethernet-Adapters Physikalische Adresse prüfen beschrieben.
Winsock-Katalog zurücksetzen
Wenn Sie jetzt noch keine Internetverbindung haben, lesen Sie den Artikel Windows Winsock-Katalog zurücksetzen.
DNS-Cache leeren
Wenn Sie nach dem Zurücksetzen des Winsock-Katalogs keine Internetverbindung haben, lesen Sie den Artikel Windows DNS-Cache leeren.
Firewall prüfen
Wenn Sie nach dem Leeren des DNS-Cache keine Internetverbindung haben, lesen Sie den Artikel Firewall kann Internetverbindung blockieren.
 bits meet Bytes Computer Blog
bits meet Bytes Computer Blog