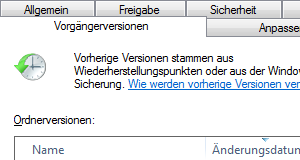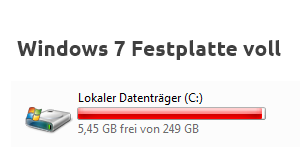In diesem Artikel wird gezeigt, wie man Windows 7 so konfiguriert, dass es die Breitbandverbindung automatisch herstellt.
Im Artikel Windows 7 Breitbandverbindung einrichten wird erklärt, wie Sie eine Breitbandverbindung einrichten.
Im Artikel Windows 7 Breitbandverbindung automatisch herstellen wird beschrieben, wie Sie die Breitbandverbindung von Windows 7 automatisch lassen können. Wenn Sie jedoch den Internet Explorer 11 installiert haben, stimmt diese Anleitung nicht mehr.
Internet Explorer 11 hat keine Verbindungsoptionen
Die Ursache dafür ist, dass der Internet Explorer 11 in den Internetoptionen im Reiter (Tab) Verbindungen keine Verbindungsoptionen mehr hat.
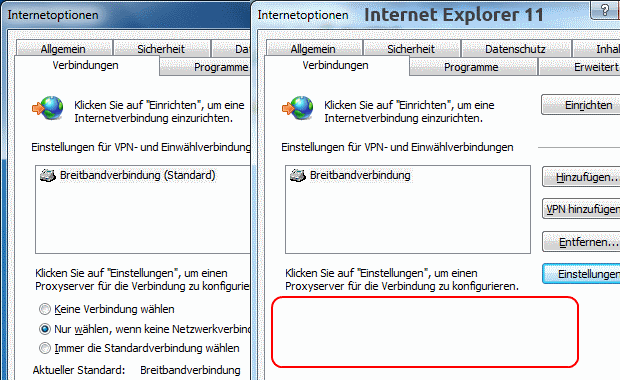
Es ist derzeit nicht möglich den automatischen Verbindungsaufbau im Internet Explorer 11 zu konfigurieren. Möglicherweise kommt diese Option mit einem Update oder einer neuen Version des Internet Explorers zurück.
Daher muss eine Breitbandverbindung in Windows 7 mit dem Internet Explorer 11 nach jedem Start manuell hergestellt werden.
- Sollten Sie den Internet Explorer nicht verwenden, können Sie zu einer früheren Version zurückkehren. Wie das geht, ist im Artikel Windows 7 Internet Explorer deinstallieren beschrieben. Die Verbindungsoptionen stehen Ihnen dann wieder zur Verfügung.
Windows 7 Breitbandverbindung per Task herstellen
Um die Internetverbindung von Windows 7 trotzdem automatisch herstellen zu lassen, kann man eine Aufgabe anlegen, die die Interneteinwahl im Hintergrund ausführt. Aufgaben sind Aktionen, die von Windows automatisch ausgeführt werden.
Es wird vorausgesetzt, dass Sie bereits eine Breitbandverbindung angelegt haben, wie im Artikel Windows 7 Breitbandverbindung einrichten beschrieben.
Aufgabe für automatische Interneteinwahl erstellen
Für die folgenden Schritte lesen Sie zuerst den Artikel Windows 7 Aufgabenplanung.
- Starten Sie die Aufgabenplanung.
- Legen Sie sich einen Ordner für eigene Aufgaben an.
Markieren Sie anschließend den neuen Ordner durch einen einfachen Linksklick, so dass er blau hinterlegt ist
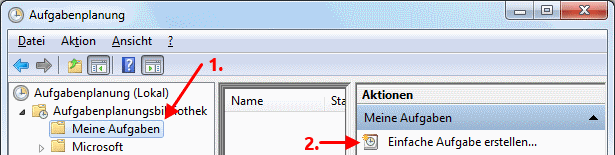
und wählen Sie im Aktionsmenü die Option Einfache Aufgabe erstellen…
Der Assistent für das Erstellen einfacher Aufgaben wird gestartet.
Einfache Aufgabe erstellen
Geben Sie Ihrer Aufgabe im ersten Schritt einen Namen, zum Beispiel Internetverbindung herstellen
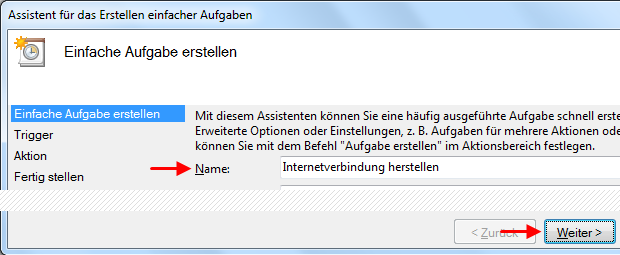
und klicken Sie anschließend auf Weiter.
Verbindung beim Anmelden herstellen
Im nächsten Schritt legen Sie den „Trigger“ fest, das ist das Ereignis durch das die Aufgabe gestartet wird.
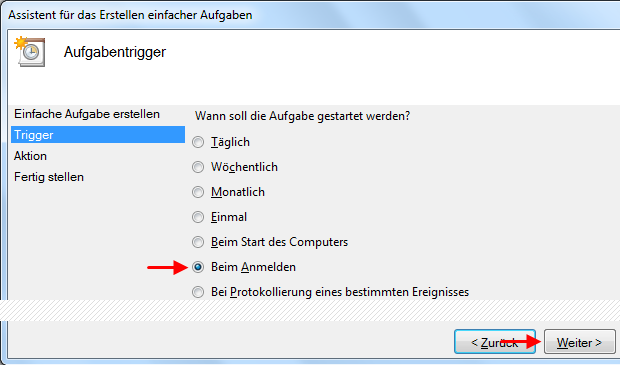
Wählen Sie Beim Anmelden aus und klicken Sie anschließend auf Weiter.
- Es gibt Anleitungen bei denen an dieser Stelle Beim Start des Computers vorgeschlagen wird. Mit dieser Einstellung hat es bei meinen Tests aber nicht geklappt, vermutlich weil es zu lange dauerte bis die Netzwerkschnittstelle das DSL-Modem als solches erkannt hat.
Aktion Programm starten
Nun wird die Aktion festgelegt, die von der Aufgabe ausgeführt werden soll. Wir wollen, dass eine Interneteinwahl stattfindet. Das macht ein Programm.
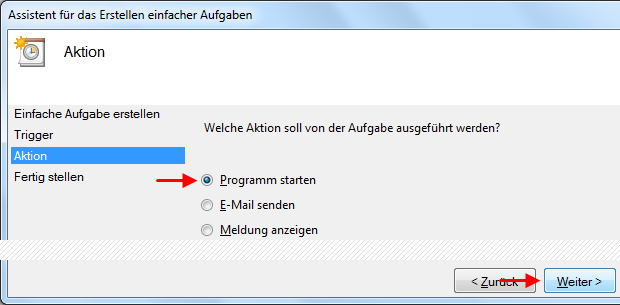
Wählen Sie die Option Programm starten und klicken Sie auf Weiter.
Programm festlegen
Nun muss das Programm für die Interneteinwahl angegeben werden.
Es heißt rasdial.exe und liegt in dem Windows Systemordner System32.
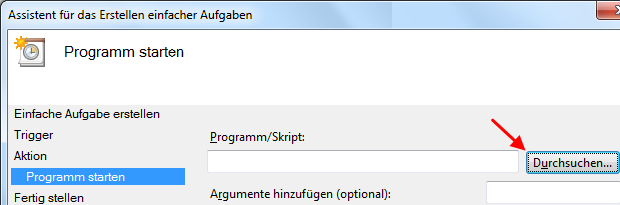
Klicken Sie auf den Knopf Durchsuchen…
Es öffnet sich ein Dialog mit dem Titel Öffnen zur Auswahl einer Datei.
Er befindet Sie sich bereits im Ordner C:\Windows\System32.
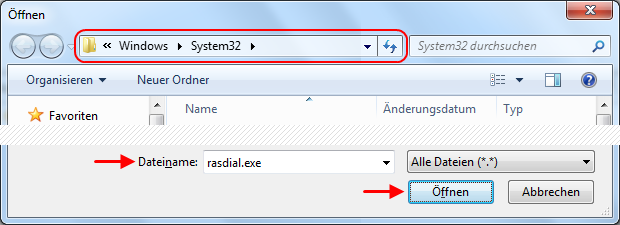
Geben Sie unten im Feld Dateiname rasdial.exe ein und klicken Sie anschließend auf den Knopf Öffnen.

Im Feld Programm/Script: sollte nun C:\Windows\System32\rasdial.exe stehen.
Argumente hinzufügen
Dem Programm rasdial.exe müssen Parameter (Argumente) übergeben werden, damit es weiß, wie es die Verbindung herstellen soll. Die folgenden Argumente werden dafür benötigt:
- Der Name der Breitbandverbindung.
Das ist der Verbindungsname, den Sie der Breitbandverbindung gegeben haben, wie im Artikel Windows 7 Breitbandverbindung einrichten beschrieben. - Der Benutzername für Ihren Internetzugang.
- Das Kennwort für Ihren Internetzugang.
Die Argumente werden in dieser Reihenfolge durch ein Leerzeichen getrennt in das Feld Argumente hinzufügen (optional): eingetragen.
Beispiel
Nehmen wir an Sie haben
- Ihre Breitbandverbindung auch Breitbandverbindung genannt,
- der Benutzername für Ihren Internetzugang lautet 123456789012#0001@t-online.de und
- das Kennwort 12345678.
Dann tragen Sie im Feld Argumente hinzufügen (optional): ein:
Breitbandverbindung 123456789012#0001@t-online.de 12345678
Verbindungsname mit Leerzeichen
Sollte der Verbindungsname Leerzeichen enthalten, also zum Beispiel Breitbandverbindung 2 heißen, muss er in doppelte Hochkommas (Gänsefüßchen) gesetzt werden. Das würde dann so aussehen:
"Breitbandverbindung 2" 123456789012#0001@t-online.de 12345678
Klicken Sie anschließend auf den Knopf Weiter.
Fast Fertig
Sie sind nun im letzten Schritt zum Erstellen der Aufgabe für die automatische Herstellung Ihrer Breitbandverbindung angelangt. Wir sind aber noch nicht ganz fertig.
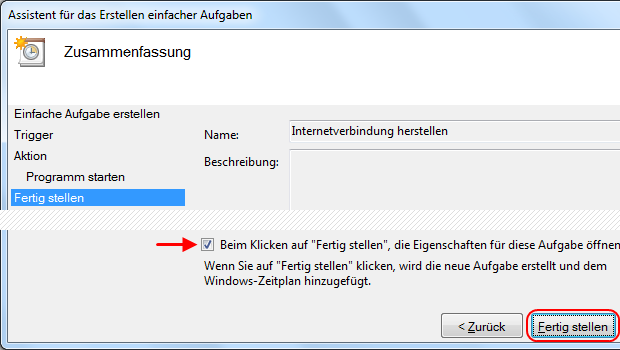
Setzen Sie einen Haken in die Checkbox Beim Klicken auf „Fertig stellen“, die Eigenschaften für diese Aufgabe öffnen. Klicken Sie anschließend auf den Knopf Fertig stellen.
Allgemeine Eigenschaften der Aufgabe anpassen
Es öffnen sich die Eigenschaften der eben von Ihnen angelegten Aufgabe.
Die Aufgabe wird nur ausgeführt, wenn Sie sich mit dem derzeitigen Benutzer anmelden. Damit die Breitbandverbindung automatisch bei der Anmeldung aller Benutzer des Computers hergestellt wird, nehmen Sie die folgenden Änderungen vor.
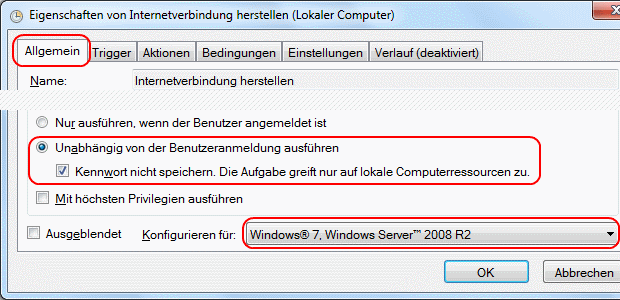
- Aktivieren Sie im Abschnitt Sicherheitsoptionen die Option Unabhängig von der Benutzeranmeldung ausführen.
- Setzen Sie einen Haken in die Checkbox Kennwort nicht speichern. Die Aufgabe greift nur auf lokale Computerressourcen zu.
- Wählen Sie im Auswahlfeld Konfigurieren für: die aktuelle Windows-Version aus, also Windows 7.
Bedingungen der Aufgabe anpassen
Falls Sie mit einem Notebook im Akkubetrieb arbeiten, soll die Breitbandverbindung ja auch hergestellt werden.
Wechseln Sie dafür auf den Reiter (Tab) Bedingungen.
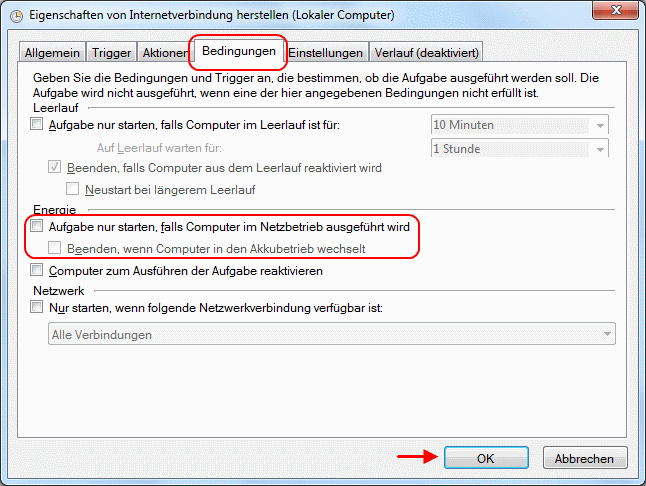
Im Abschnitt Energie entfernen Sie den Haken aus der Checkbox Aufgabe nur starten, falls Computer im Netzbetrieb ausgeführt wird.
Klicken Sie abschließend auf den Knopf OK.
Fertig
Windows 7 wird nun die Breitbandverbindung automatisch herstellen sobald sich ein Benutzer anmeldet.
Der Verbindungsaufbau läuft unsichtbar im Hintergrund und kann eine Weile (ca. 30 – 60 Sec) dauern.
 bits meet Bytes Computer Blog
bits meet Bytes Computer Blog