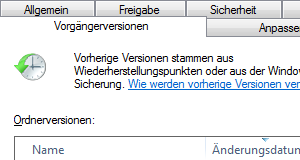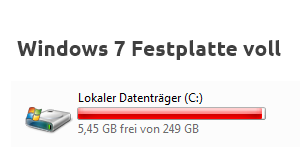In diesem Artikel wird gezeigt, wie Sie in Windows 7 Aufgaben verwalten können.
Dieser Artikel ist auch für andere Windows-Versionen verfügbar. Sie finden den Link dorthin auf der rechten Seite unter Verwandte Artikel.
Aufgaben sind Aktionen, die von Windows automatisch ausgeführt werden.
Mögliche Aktionen sind
- das Starten eines Programms,
- das Senden einer E-Mail oder
- das Anzeigen einer Meldung.
Die automatische Ausführung einer Aufgabe kann
- einmalig,
- täglich, wöchentlich oder monatlich,
- beim Start des Computers,
- bei der Anmeldung eines Benutzers oder
- bei bestimmten Ereignissen
gestartet werden.
Windows 7 Aufgabenplanung
Das Programm zur Verwaltung von Aufgaben nennt sich Aufgabenplanung.
- Unter Windows XP war diese Funktion in der Systemsteuerung unter Geplante Tasks zu finden.
Windows selbst verfügt bereits über eine Vielzahl von Aufgaben. In der Regel werden Aufgaben automatisch angelegt und verwaltet, zum Beispiel während der Installation eines neuen Programms oder der Änderung einer Einstellung in Windows.
Es gibt aber auch Vorgänge, für die es hilfreich sein kann, eine eigene Aufgabe manuell anzulegen.
Windows 7 Aufgabenplanung aufrufen
![]() Halten Sie die Windows-Taste gedrückt, sie befindet sich zwischen der Strg– und Alt-Taste unten links auf der Tastatur, und drücken Sie kurz die Taste R. Es öffnet sich ein Fenster mit dem Titel Ausführen.
Halten Sie die Windows-Taste gedrückt, sie befindet sich zwischen der Strg– und Alt-Taste unten links auf der Tastatur, und drücken Sie kurz die Taste R. Es öffnet sich ein Fenster mit dem Titel Ausführen.
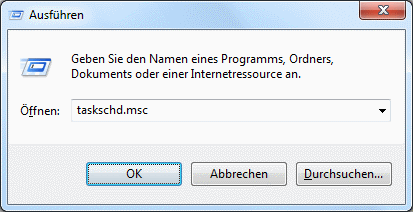
Geben Sie in das Eingabefeld taskschd.msc ein und klicken Sie auf OK.
Die Aufgabenplanung wird gestartet.
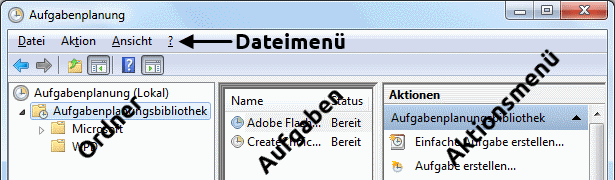
Das Dialogfenster der Aufgabenplanung ist in drei Spalten aufgeteilt.
- Links befinden sich Ordner, in denen die Aufgaben nach Themen sortiert abgelegt werden können.
- In der mittleren Spalte sehen Sie die Aufgaben, die im aktuell markierten Ordner abgelegt sind.
- In der rechten Spalte befindet sich ein Aktionsmenü, das Ihnen abhängig vom aktuell markierten Objekt mögliche Optionen anbietet.
Diese Optionen stehen Ihnen auch im Dateimenü unter Aktion zur Verfügung.
Windows 7 Ordner für eigene Aufgaben anlegen
Um Ihre selbst erstellten Aufgaben besser wiederfinden zu können, sollten Sie sich dafür einen eigenen Ordner anlegen.
Folgendes ist dabei zu beachten:
- Ordner können nicht umbenannt werden.
- Aufgaben können nicht in andere Ordner verschoben werden.
- Eine neue Aufgabe wird im aktuell markierten Ordner angelegt.
So legen Sie einen neuen Ordner in der Aufgabenplanungsbibliothek an.
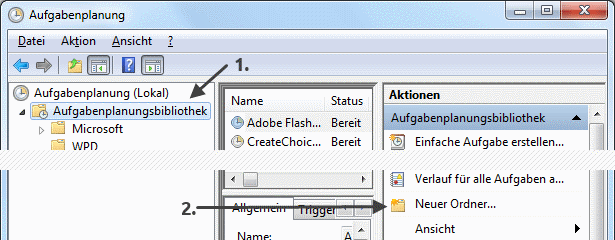
- Markieren Sie den Ordner Aufgabenplanungsbibliothek durch einen einfachen Linksklick, so dass er blau hinterlegt ist.
- Klicken Sie im Aktionsmenü auf Neuer Ordner…
Im daraufhin erscheinenden Dialog geben Sie den gewünschten Namen für den Ordner ein
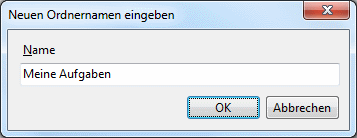
und klicken Sie auf OK.
Windows 7 neue Aufgabe anlegen
Markieren Sie in der linken Spalte den Ordner, in dem die Aufgabe angelegt werden soll. Das Verschieben von Aufgaben in einen anderen Ordner ist nicht möglich.
Wählen Sie rechts im Aktionsmenü die Option
- Einfache Aufgabe erstellen… um mit dem Assistenten für das Erstellen einer einfachen Aufgabe fortzufahren (empfohlen) oder
- Aufgabe erstellen um das Erstellen einer Aufgabe ohne den Assistenten durchzuführen (für fortgeschrittene Benutzer).
Ein Beispiel, wie Sie eine einfache Aufgabe mit dem Assistenten erstellen können, finden Sie im Artikel Windows 7 Breitbandverbindung per Task herstellen.
Windows 7 Aufgabe ändern
Um eine bereits angelegte Aufgabe zu ändern, markieren Sie die Aufgabe und wählen Sie im Aktionsmenü die Option Eigenschaften.
Ändern Sie nur selbst erstellte Aufgaben. Das Ändern von Windows Aufgaben kann zu unvorhersehbaren Zuständen, der Beschädigung der Windows-Installation bis hin zum totalen Datenverlust führen.
Windows 7 Aufgabe deaktivieren
Wird eine Aufgabe vorübergehend nicht mehr benötigt, kann es sinnvoll sein sie zu deaktivieren anstatt sie zu löschen. Eine deaktivierte Aufgabe wird nicht mehr automatisch ausgeführt.
Um eine Aufgabe zu deaktivieren, markieren Sie die Aufgabe durch einen einfachen Linksklick, so dass sie blau hinterlegt ist und wählen Sie im Aktionsmenü die Option Deaktivieren.
Deaktivieren Sie nur selbst erstellte Aufgaben. Das Deaktivieren von Windows Aufgaben kann zu unvorhersehbaren Zuständen, der Beschädigung der Windows-Installation bis hin zum totalen Datenverlust führen.
Windows 7 Aufgabe löschen
Um eine Aufgabe zu löschen, markieren Sie die Aufgabe durch einen einfachen Linksklick, so dass sie blau hinterlegt ist und wählen Sie im Aktionsmenü die Option Löschen.
Gelöschte Aufgaben werden nicht im Windows Papierkorb abgelegt und sind daher auch nicht wiederherstellbar.
Löschen Sie nur selbst erstellte Aufgaben. Das Löschen von Windows Aufgaben kann zu unvorhersehbaren Zuständen, der Beschädigung der Windows-Installation bis hin zum totalen Datenverlust führen.
 bits meet Bytes Computer Blog
bits meet Bytes Computer Blog