In dieser Anleitung wird erklärt, wie Sie unter Windows 7 alle bekannten WLAN-Verbindungen anzeigen, ihre Reihenfolge ändern und die automatische Verbindung mit einem WLAN deaktivieren können.
Windows 7 merkt sich eine einmal eingerichtete WLAN-Verbindung und stellt die Verbindung automatisch wieder her, wenn dieses WLAN nach dem Starten in Reichweite ist.
Windows 7 unerwünschte WLAN-Verbindung
Sind mehrere bekannte WLANs in Reichweite, so wird die Verbindung nach einer festgelegten Reihenfolge (Priorität) mit dem ersten verfügbaren WLAN hergestellt. So kann es vorkommen, dass Windows 7 eine WLAN-Verbindung herstellt, die nicht gewünscht ist.
Dies kann durch das Ändern der Reihenfolge oder das Deaktivieren der automatischen Verbindung mit einem WLAN kontrolliert werden.
Sie können diese Änderungen ohne eine bestehende Internet- oder WLAN-Verbindung jederzeit durchführen.
Windows 7 bekannte WLAN-Verbindungen anzeigen
Führen Sie einen einfachen Linksklick auf das WLAN-Symbol in der Taskleiste aus.
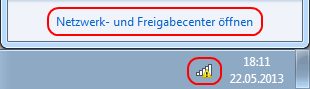
Klicken Sie anschließend in der Übersicht der verfügbaren Drahtlosnetzwerkverbindungen ganz unten auf Netzwerk- und Freigabecenter öffnen.
Das Netzwerk- und Freigabecenter wird geöffnet.
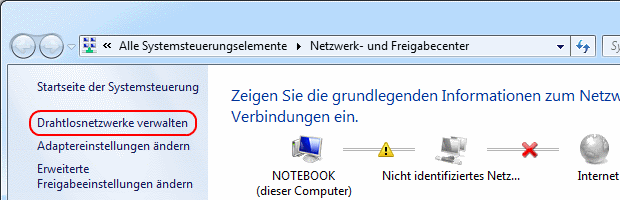
Klicken Sie links auf die Auswahl Drahtlosnetzwerke verwalten.
Windows 7 Drahtlosnetzwerke verwalten
Es wird eine Übersicht aller Windows 7 bekannten WLAN-Verbindungen angezeigt.

Neben dem WLAN-Namen, auch SSID genannt, wird die WLAN-Verschlüsselung angezeigt.
- Das Beispiel-WLAN in dieser Übersicht ist mit WEP verschlüsselt. Lesen Sie im Artikel WLAN-Verschlüsselungsmethoden, was das ist und warum Sie weder ein WLAN mit WEP-Verschlüsselung betreiben noch sich mit so einem WLAN verbinden sollten.
Die dargestellte Reihenfolge in dieser Übersicht entspricht der Priorität, mit der Windows 7 eine WLAN-Verbindung herstellt.
- Wären sowohl das WLAN-Hotel als auch das WLAN-Uni in Reichweite, so würde Windows 7 eine Verbindung mit dem WLAN-Hotel herstellen.
Windows 7 Reihenfolge der WLAN-Verbindungen ändern
Um die Reihenfolge der WLAN-Verbindungen zu ändern, markieren Sie die Verbindung, die Sie verschieben möchten mit einem einfachen Linksklick, so dass sie blau hinterlegt ist.
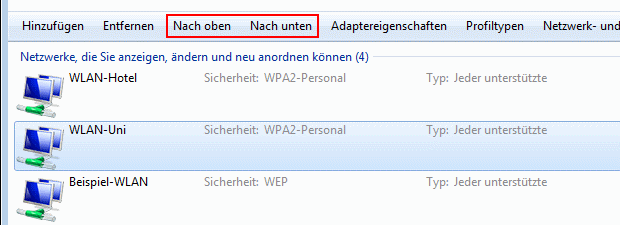
Sobald Sie eine WLAN-Verbindung markiert haben, erscheinen in der Menüleiste über der Liste der WLAN-Verbindungen neue Optionen.
Wählen Sie abhängig davon, wohin die markierte WLAN-Verbindung verschoben werden soll, die Option Nach oben oder Nach unten.
- An dieser Stelle können Sie eine nicht mehr benötigte oder nicht mehr funktionierende WLAN-Verbindung auch löschen indem Sie in der Menüleiste Entfernen auswählen. Lesen Sie dazu auch den Artikel Windows 7 WLAN eingeschränkter Zugriff.
Windows 7 WLAN automatische Verbindung deaktivieren
Sie können in dieser Übersicht auch die Einstellungen der einzelnen WLAN-Verbindungen ändern.
Um die automatische Verbindung mit einem WLAN zu deaktivieren, markieren Sie die Verbindung, die Sie ändern möchten mit einem einfachen Linksklick, so dass sie blau hinterlegt ist und führen Sie anschließend einen Rechtsklick auf diese Verbindung aus.

Im Kontextmenü klicken Sie auf die Option Eigenschaften.
Es öffnet sich ein Fenster mit den Eigenschaften der ausgewählten Drahtlosnetzwerkverbindung.
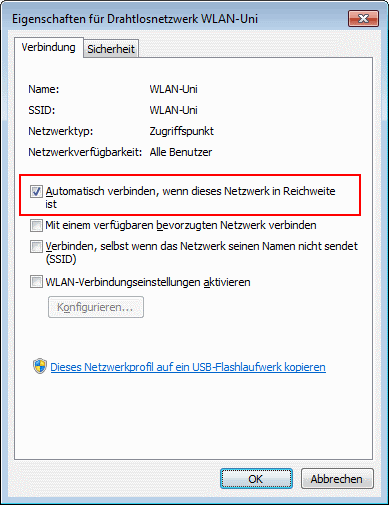
Befindet sich ein Haken in der Checkbox Automatisch verbinden, wenn dieses Netzwerk in Reichweite ist wird die WLAN-Verbindung automatisch hergestellt.
Entfernen Sie den Haken aus dieser Checkbox um die automatische Verbindung mit diesem WLAN zu deaktivieren und klicken Sie anschließend auf den Knopf OK um Ihre Änderung zu speichern.
- An dieser Stelle können Sie auch das Kennwort dieser WLAN-Verbindung anzeigen und ändern, wie im Artikel Windows 7 WLAN-Kennwort anzeigen und ändern beschrieben.
 bits meet Bytes Computer Blog
bits meet Bytes Computer Blog 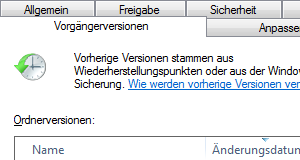
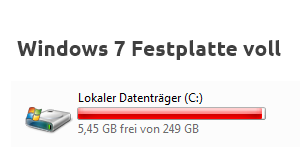

auf meinem Laptop werden keine Drahtlosnetzwerke angezeigt,
obwohl unten in der Ordnerübersicht der Inhalt des Ordners 8 anzeigt,
ich habe also keine Möglichkeiten etwas nach oben oder unten zu schieben
geschweigedenn etwas zu löschen, vieleicht weiss jemand Rat, wie die Drahtlosnetzwerke wieder Sichtbar gemacht werden können.
Das klingt etwas nach einer korrupten Windows-Installation. Möglicherweise hilft eine Systemwiederherstellung. Läuft denn der WLAN-Dienst?
Hallo
bei meinem HP6930p erscheint der hinweis drahtlosnetzwerke verwalten im netz und freigabecenter nicht was kann das sein? und drahtlosnetzwerke werden auch nicht angezeigt
MfG
Hallo bei mir ist das Fenster für „Drahtlosnetzwerke verwalten“ auch leer und das ist ein Firmennotebook, also nix mit illegale Version oder so was.