In dieser Anleitung wird gezeigt, wie Sie in Word 2010 einen Serienbrief erstellen können.
Hinweis: Der Ablauf ist in Word 2007 identisch.
Um mit Word einen Serienbrief zu erzeugen, werden zwei Dateien benötigt.
Das ist zum einen der eigentliche Brief, zum anderen die Adressdatei, die die individuellen Informationen für jeden Empfänger enthält.
Im Artikel Adressdatei für einen Word Serienbrief in Excel erstellen wird erklärt, wie Sie die Adressdatei für einen Serienbrief mit Excel erstellen können.
Brief erstellen
Öffnen Sie Word und schreiben Sie den Text für Ihren Serienbrief.
Die individuellen Angaben, wie die Anschrift des Empfängers und die Begrüßung (Sehr geehrte Frau …/ Sehr geehrter Herr …) können Sie erstmal weglassen.
Nachdem Sie den Text erstellt haben, wird nun die Adressdatei mit dem Brief zusammen geführt um den Serienbrief zu erstellen.
Das ist so einfach, dass Sie nicht einmal den Seriendruck-Assistenten benötigen.
Adressdatei auswählen
Aktivieren Sie dafür oben im Menü den Reiter Sendungen
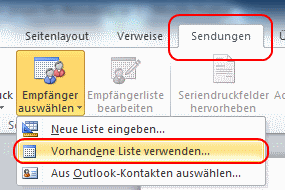
und wählen Sie dort Empfänger auswählen > Vorhandene Liste verwenden…
Datenquelle auswählen
Es öffnet sich ein Dialog mit dem Titel Datenquelle auswählen.
Navigieren Sie in den Ordner in dem Ihre Adressdatei liegt, wählen Sie die Excel-Mappe durch einen einfachen Linksklick aus und klicken Sie auf Öffnen.
Tabelle auswählen
Es öffnet sich ein Dialog mit dem Titel Tabelle auswählen.
Wenn die Excel-Mappe mehrere Tabellen beinhaltet, was in der Regel der Fall sein dürfte, wählen Sie die Tabelle aus, in der sich die Adressdaten befinden.
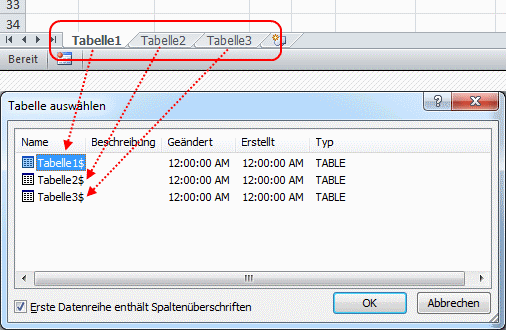
Das dürfte meistens die erste Tabelle sein, die standardmäßig Tabelle1 heißt, es sei denn, Sie haben die Tabelle umbenannt, wie im Artikel Adressdatei für einen Word Serienbrief in Excel erstellen vorgeschlagen.
- Achten Sie darauf, dass ein Haken in der Checkbox
Erste Datenreihe enthält Spaltenüberschriften
gesetzt ist, wenn Sie die Feldnamen in der ersten Zeile der Adressdatei eingetragen haben.
Klicken Sie auf OK um die Datei zu laden.
Seriendruckfelder einfügen
Nun sind neue Optionen im Menü des Reiters Sendungen aktiv.
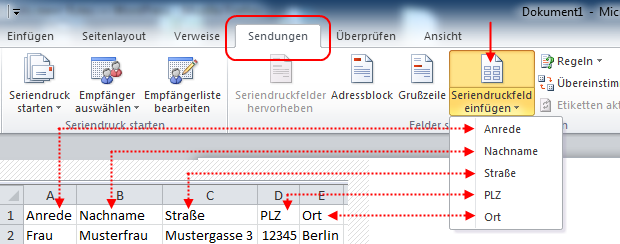
Wenn Sie dort auf die Option Seriendruckfeld einfügen klicken, öffnet sich ein Menü, in dem Sie jedes der von Ihnen definierten Felder aus der ersten Zeile der Adressdatei wiederfinden.
Klicken Sie auf einen Feldnamen in diesem Menü, wird das Feld an der Stelle im Brief eingefügt, an der sich der Cursor gerade befindet.
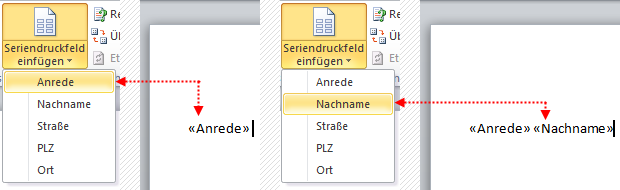
Positionieren Sie nun den Cursor in Ihrem Brief an die Stelle, an der Sie ein Feld aus der Adressdatei im Text einfügen wollen und klicken Sie im Menü Seriendruckfeld einfügen auf das gewünschte Feld.
Fügen Sie gegebenenfalls Leerzeichen zwischen den eingefügten Feldern ein.
Sie können die Felder im Text jederzeit verschieben, formatieren (z.B. Fettdruck) oder die Schriftart und -größe ändern.
Anrede mit der Wenn… Dann… Sonst… Regel aufbereiten
In einem Brief wird der Empfänger in der Regel mit „Sehr geehrte Frau …“ beziehungsweise „Sehr geehrter Herr …“ angesprochen.
Wie Sie diese Formulierung von Word automatisch erstellen lassen können, ist im Artikel Word Serienbrief: Anrede mit Wenn-Dann-Sonst-Regel beschrieben.
Word Serienbrief Datum aufbereiten
Wenn Sie ein Datum in Ihrer Adressdatei haben, zum Beispiel einen individuellen Termin für jeden Empfänger, lesen Sie den Artikel Word Serienbrief Datum aufbereiten.
Vorschau der Ergebnisse
Nachdem Sie Ihren Serienbrief fertig gestaltet haben, können Sie sich das Ergebnis ansehen, bevor Sie den Serienbrief erzeugen.
Kehren Sie dafür gegebenenfalls im Menü auf den Reiter Sendungen zurück und klicken dort auf die Auswahl Vorschau Ergebnisse.
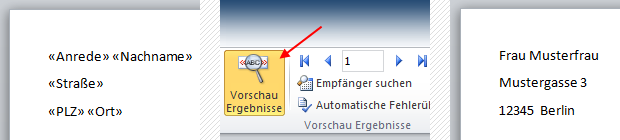
Solange diese Option aktiviert (orange) ist, können Sie über die blauen Pfeile neben der Option zwischen den einzelnen Briefen wechseln und sich das Ergebnis ansehen.
Um wieder in die Bearbeitung des Serienbriefes zurück zu kehren, klicken Sie erneut auf die Auswahl Vorschau Ergebnisse.
Word 2010 Serienbrief erstellen
Wenn Sie mit Ihrer Arbeit zufrieden sind, klicken Sie im Menü des Reiters Sendungen ganz rechts auf die Auswahl Fertig stellen und zusammenführen.
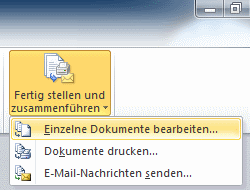
Ihnen stehen hier drei Optionen zur Verfügung:
- Bei allen Optionen wird Ihnen zunächst angeboten nur einen, eine Auswahl oder alle Serienbriefe zu erzeugen.
Einzelne Dokumente bearbeiten
Die fertigen Serienbriefe werden in einem neuen Word-Dokument geöffnet, das Sie separat bearbeiten, speichern und drucken können.
Dokumente Drucken
Sie können die fertigen Serienbriefe sofort drucken.
E-Mail-Nachrichten senden
Sie können die Serienbriefe per E-Mail versenden. Dafür benötigen Sie jedoch ein Feld mit der E-Mail-Adresse des Empfängers in der Adressdatei.
- Mit dem Massenversand von E-Mails sollte vorsichtig umgegangen werden!
Word Serienbrief Vorlage speichern
Sie können den Serienbrief mit allen eingefügten Feldern als eigenständige Datei speichern um sie zum Beispiel als Vorlage für einen neuen Serienbrief zu verwenden oder den Serienbrief mit anderen Adressen erneut zu erzeugen.
 bits meet Bytes Computer Blog
bits meet Bytes Computer Blog 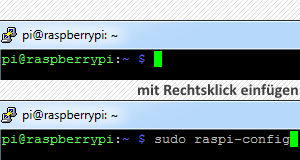
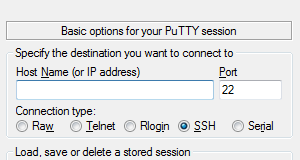

Ich habe seit 20 Jahren keinen Word-Serienbrief mehr erstellt. Ihre Anleitung war toll, es hat auf Anhieb geklappt!
Vielen Dank und herzliche Grüsse
Die Formel für die automatische Zuordnung von Sehr geehrte/r funktioniert super, vielen Dank!