Wer in Word 2010 rechnen möchte, um zum Beispiel eine Rechnung mit Mehrwertsteuer zu erstellen, braucht dafür keine Excel-Tabelle einzubinden.
Das geht in Word auch mit Feldfunktionen und Formeln.
Diese Anleitung ist auch für andere Word-Versionen verfügbar. Sie finden den Link dorthin in der Seitenleiste unter Verwandte Artikel.
Und so geht’s Schritt für Schritt:
Tabelle anlegen
Im ersten Schritt wird eine Tabelle angelegt.
Positionieren Sie den Cursor an die Stelle in Ihrem Word-Dokument, an der die Tabelle stehen soll.
Wählen Sie anschließend im Menü > Reiter/Tab Einfügen > Tabelle.
Nach einem Linksklick auf den Menüpunkt Tabelle können Sie bequem die Anzahl von Zeilen und Spalten für Ihre neue Tabelle auswählen.
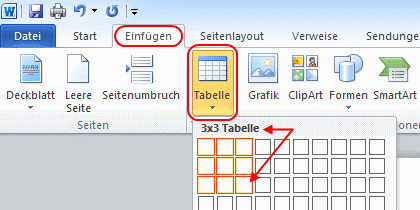
In diesem Beispiel wird eine Tabelle mit drei Zeilen und drei Spalten angelegt.
Namen der Tabellenzellen
Für das Rechnen in Word-Tabellen muss man wissen, dass die einzelnen Zellen genauso angesprochen werden wie in Excel. Spalten heißen von links beginnend A, B, C usw. Zeilen werden beginnend mit 1 für die erste Zeile aufsteigend durchnummeriert.

Der Name einer Tabellenzelle setzt sich aus dem Spaltenbuchstaben und der Zeilennummer zusammen, also zum Beispiel B2.
Formeln werden nicht automatisch angepasst
Wird in einer Word-Tabelle eine Rechenformel angelegt, die sich direkt auf eine einzelne Tabellenzelle bezieht und wird später eine Spalte oder eine Zeile davor eingefügt, ändern sich die Namen aller nachfolgenden Tabellenzellen.
Diese Änderung wird aber, im Gegensatz zu Excel, nicht automatisch in Rechenformeln übernommen. Eventuell betroffene Formeln müssen manuell angepasst werden.
Mehrwertsteuer berechnen
Die eben angelegte Tabelle wurde bereits um einige Angaben ergänzt.

Der Nettobetrag steht in Feld B1 (zweite Spalte = B, erste Zeile = 1).
Der Mehrwertsteuerbetrag soll im Feld B2 (zweite Spalte, zweite Zeile) stehen. Setzen Sie den Cursor in dieses Tabellenfeld und klicken Sie anschließend auf die Auswahl
Menü > Reiter/Tab Layout > Daten > Formel.
Der Reiter Layout gehört zu den Tabellentools, die in Word 2010 nur angezeigt werden, wenn sich der Cursor in einem Tabellenfeld befindet.
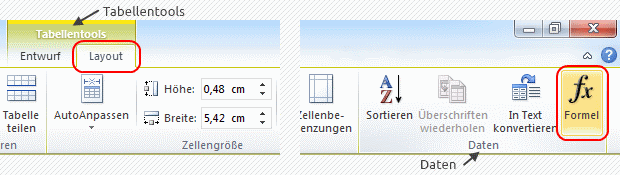
In dem nun erscheinenden Formeldialog wird im Feld Formel der Nettobetrag mit 0,19 multipliziert.
Die Formel dafür lautet
=B1*0,19
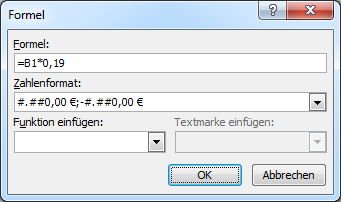
Im Feld Zahlenformat wird die Ausgabe des Ergebnisses formatiert.
- Das # steht für eine Ziffer, die nur ausgegeben wird, wenn diese Stelle der Zahl benötigt wird.
- Der Punkt steht für den Tausenderpunkt, der nur für Zahlen größer gleich 1.000 benötigt wird. Ist das Ergebnis kleiner als 1.000, wird auch er nicht ausgegeben.
- Das Währungssymbol € steht hinter dem Betrag.
Nach dem Semikolon steht die Formatierung für negative Beträge, die in diesem Beispiel mit einem führenden Minuszeichen dargestellt werden.
Nach einem Klick auf OK wird das Ergebnis sofort berechnet und ausgegeben.

Summe berechnen
Um die Summe aus dem Nettobetrag und der Mehrwertsteuer zu berechnen, wird ebenfalls eine Formel angelegt.
Setzen Sie dafür den Cursor in das Tabellenfeld B3 und klicken Sie anschließend auf die Auswahl
Menü > Reiter/Tab Layout > Daten > Formel.
Als Formel wird =SUM(ABOVE) eingetragen, damit wird die Summe (SUM) aller Zahlen über (ABOVE) dieser Zelle berechnet.
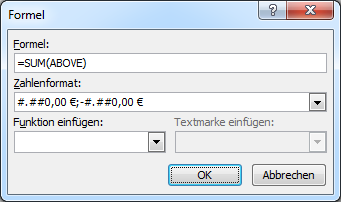
Nach einem Klick auf OK wird die Summe von Nettobetrag und Mehrwertsteuer berechnet und ausgegeben.

Felder aktualisieren
Werden Zahlen geändert, die in die Berechnung von Funktionen einfließen, aktualisieren sich die Ergebnisse nicht automatisch.
Nach der Änderung von Zahlen sind alle Funktionsfelder zu markieren.

Durch das Drücken der Funktionstaste F9 werden alle markierten Funktionsfelder neu berechnet.

Formeln ändern
Möchten Sie eine Formel ändern, zum Beispiel weil eine Zeile oder Spalte eingefügt wurde oder sich der Mehrwertsteuersatz geändert hat, setzen Sie den Cursor in das zu ändernde Feld und führen Sie einen Rechtsklick darauf aus.
Im Kontextmenü klicken Sie auf die Option Feld bearbeiten…
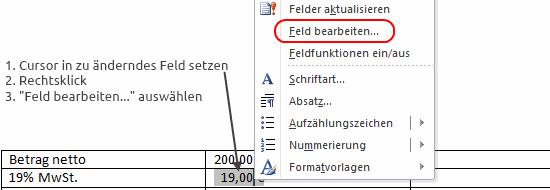
In dem nun folgenden Dialog klicken Sie auf die Option Formeln…
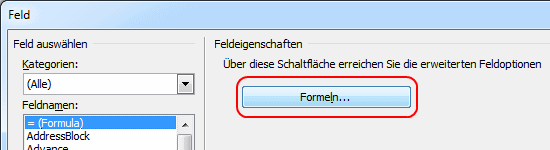
Damit wird der Dialog zum Bearbeiten der Formel des ausgewählten Feldes aufgerufen.
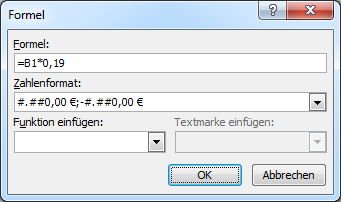
 bits meet Bytes Computer Blog
bits meet Bytes Computer Blog 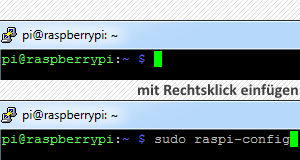
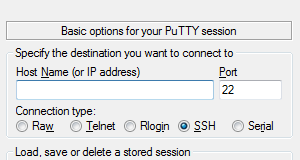

Habe da ein Problem, habe in Word ein Rechnungsdokument erstellt und kann die MwSt nicht errechnen.
Artikel Artikelnummer Menge Einzelpreis € Rabatt % Gesamtpreis€
Die Artikel wurden aufgelistet und der Betrag netto € mit der Formel =Sum(F1:F15)\#.##0,00 hinterlegt
Betrag netto € 1.224,14
zzgl. 19% MwSt. 0,00
Wie erstelle ich hier die Formel? Habe die Formel hinterlegt: F16 (Feld Betrag netto 1.224,14)*0,19
Hier bekomme ich als Ergebnis 0,00 heraus. Was habe ich falsch gemacht?
Summe brutto € 1.224,14
Dieses Feld habe ich mit der Formel =Sum(F16:F19) hinterlegt. Als Ergebnis erscheint derzeit nur das Ergebnis von Betrag netto.
Es wäre sehr lieb und nett, wenn Sie mir die Lösung zusenden können.
Vielen lieben Dank.
Beste Grüße
Christiane
Bearbeiten Sie die Formeln immer über
Menü > Reiter/Tab Layout > Daten > Formel.
– In F1 – F15 stehen die Nettobeträge der einzelnen Positionen
– In F16 steht die Formel =SUM(F1:F15) Summe netto
– In F17 steht die Formel =F16*0,19 Umsatz-/Mehrwertsteuer
– In F18 steht die Formel =SUM(F16:F17) der Bruttobetrag
Markieren Sie alle Tabellenfelder und drücken Sie die Funktionstaste F9.
Habs getestet, funktioniert bei mir.