In diesem Artikel wird gezeigt, wie die WLAN-Einstellungen des WLAN-Routers TP-Link TL-WR340G geändert werden können.
Der Router wird über eine Webschnittstelle konfiguriert.
Deshalb müssen Sie über ein Netzwerkkabel oder per WLAN mit dem Router verbunden sein, um ihn konfigurieren zu können.
IP des Routers ermitteln
Wie Sie die IP Ihres Routers ermitteln, ist im Artikel Einstellungen eines Routers ändern beschrieben.
Beim Router anmelden
Öffnen Sie einen beliebigen Browser und geben Sie die IP-Adresse des Routers in der Adresszeile ein.
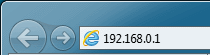
Drücken Sie die Eingabetaste.
Eine Sicherheitsabfrage wird geöffnet, in der Sie die Zugangsdaten für die Konfiguration des Routers eingeben müssen.
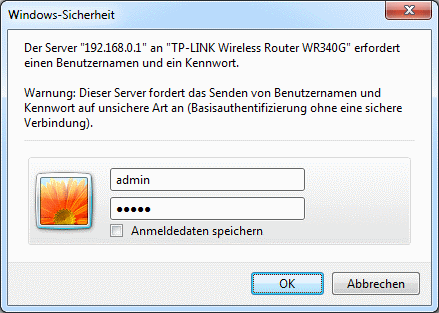
Im Auslieferungszustand lauten die Zugangsdaten Benutzer: admin und Kennwort: admin.
- Aus Sicherheitsgründen sollten sowohl der Benutzername als auch das Kennwort geändert werden.
Nach einem Klick auf OK oder dem Drücken der Eingabetaste erscheint die Konfigurationsoberfläche des TP-Link TL-WR340G.
WLAN-Einstellungen des TP-Link TL-WR340G ändern
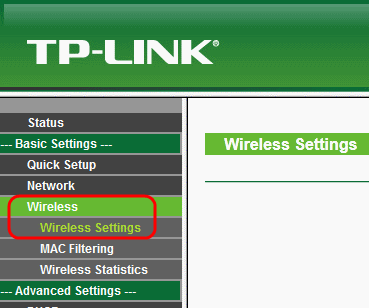
Um die WLAN-Einstellungen zu ändern, klicken Sie links im Menü auf die Auswahl
Wireless > Wireless Settings.
Hier können Sie die WLAN-Einstellungen des Routers konfigurieren.
WLAN-Namen ändern
![]()
Im Feld SSID tragen Sie den Namen des WLANs ein, so wie es auf Computern und Smartphones in der Übersicht der verfügbaren Netzwerkverbindungen angezeigt werden soll.
- Aus Sicherheitsgründen sollten Sie für Ihr WLAN einen Namen wählen, der keine Rückschlüsse auf Sie selbst, den verwendeten WLAN-Router oder ihren Internetprovider zulässt.
WLAN-Kanal ändern
![]()
Im Feld Channel wird der WLAN-Kanal festgelegt, auf dem das WLAN liegen soll.
- Wenn Sie mehrere WLANs in ihrem näheren Umfeld haben, die alle auf dem gleichen Kanal wie Ihr WLAN liegen, wird die Übertragungsqualität beeinträchtigt, da Sie sich den Kanal mit anderen WLANs teilen müssen. Das kann so weit gehen, dass es zu Verbindungsabbrüchen kommt.
Lesen Sie zu diesem Thema auch den Artikel WLAN-Kanal prüfen und ändern.
WLAN ein- und ausschalten
![]()
Ein Haken in der Checkbox Enable Wireless Router Radio schaltet das WLAN ein.
Wenn Sie nur über Netzwerkkabel mit dem Router verbunden sind und kein WLAN benötigen, können Sie es an dieser Stelle durch das Entfernen des Hakens aus dieser Checkbox ausschalten.
WLAN-Namen anzeigen und verbergen
![]()
Wenn in der Checkbox Enable SSID Broadcast ein Haken gesetzt wird, ist der im Feld SSID vergebene Name des WLANs auf Computern und Smartphones in der Übersicht der verfügbaren Netzwerkverbindungen sichtbar.
Ist in dieser Checkbox kein Haken gesetzt, sehen Sie Ihr WLAN nicht, wenn Sie sich mit einem neuen Gerät verbinden wollen.
WLAN-Verschlüsselung
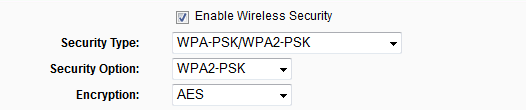
Mit einem Haken in der Checkbox Enable Wireless Security aktivieren Sie die WLAN-Verschlüsselung. Er sollte unbedingt gesetzt sein.
In den Feldern Security Type, Security Option und Encryption wird die WLAN-Verschlüsselung konfiguriert. Wählen Sie aus Sicherheitsgründen eine möglichst hohe Verschlüsselung (WPA2 mit AES).
Im Artikel WLAN-Verschlüsselungsmethoden erfahren Sie mehr über die Begriffe und Hintergründe zum Thema WLAN-Verschlüsselung.
WLAN-Kennwort ändern
![]()
Im Feld PSK Passphrase steht das WLAN-Kennwort.
- Wählen Sie aus Sicherheitsgründen ein möglichst komplexes Kennwort für Ihr WLAN. Wenn Ihnen keins einfällt, lesen Sie den Artikel Sicheres Passwort erstellen.
Änderungen Speichern
![]()
Um Ihre Änderungen zu aktivieren, klicken Sie auf den Knopf Save. Er befindet sich unten in der Mitte der Konfigurationsseite.
Der TP-Link TL-WR340G wird gegebenenfalls neu gestartet. Anschließend sind Ihre Änderungen aktiv.
Sie können den Browser schließen.
Link zur Bedienungsanleitung
Die komplette englischsprachige Bedienungsanleitung für den TP-Link TL-WR340G können Sie sich direkt beim Hersteller unter diesem Link herunterladen.
In der Linkliste Router Handbücher finden Sie Links zum Download der Bedienungsanleitungen weiterer Router von TP-Link und anderen Herstellern.
 bits meet Bytes Computer Blog
bits meet Bytes Computer Blog 
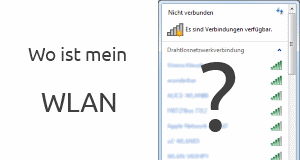
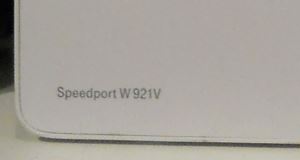
Ich bedanke mich ganz herzlich für diese doch einfache Änderung des WLAN-Zugangs, ganz ohne Kabel und Easy-Setup-Assi. Bei TP-Link sucht man sich dämlich.