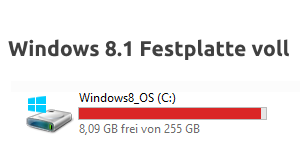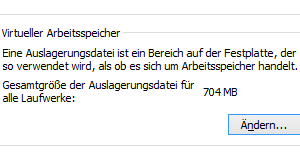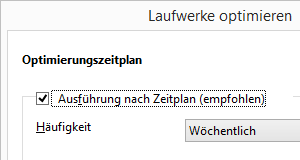In diesem Erfahrungsbericht wird als Teil des Ablaufs eines Upgrades von Windows Vista Ultimate auf Windows 8 Pro der Kauf, Download und die Erstellung einer ISO-Datei für eine Windows 8 Installations-DVD gezeigt. Im Artikel Windows 8 Upgrade – Teil 1: Kompatibilitätsprüfung wurde bereits die Upgrade-Vorbereitung beschrieben.
Windows 8 kaufen
Nach erfolgreicher Kompatibilitätsprüfung und einem Klick auf Bestellen hat man die Möglichkeit seine Bestellung zu überprüfen.
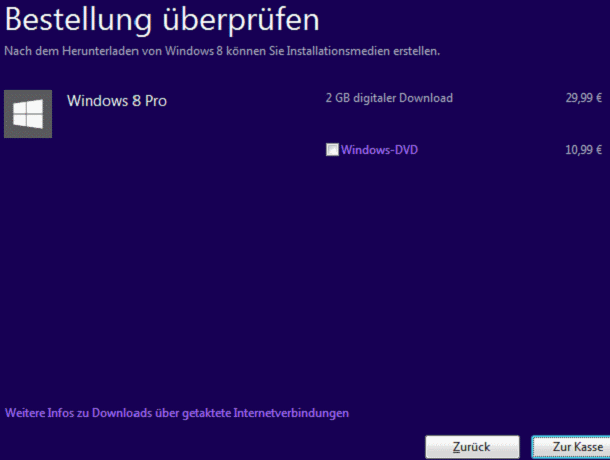
An dieser Stelle wird angeboten, zusätzlich zum digitalen Download für 10,99 € eine Windows-DVD zu bestellen. Das ist aber nicht unbedingt erforderlich, da man nach dem Download selbst eine ISO-Datei und anschließend mit einem geeigneten Brennprogramm eine Windows-Installations-DVD erstellen kann. Das Erstellen der ISO-Datei wird weiter unten in diesem Artikel gezeigt. Nach einem Klick auf den Button Zur Kasse erfolgt die Eingabe der Rechnungsadresse.
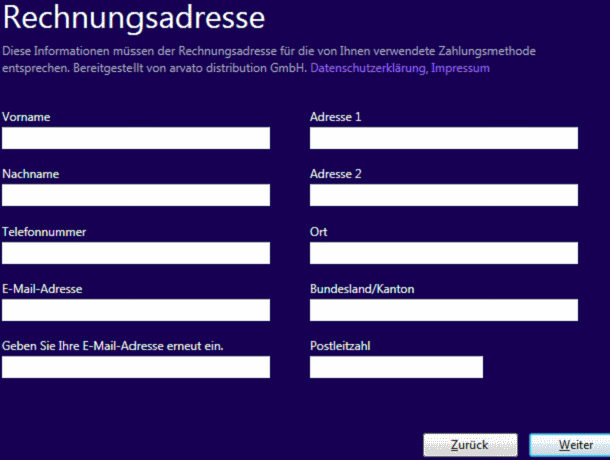
Nach dem Ausfüllen aller Felder erfolgt die Auswahl der Zahlungsmethode.
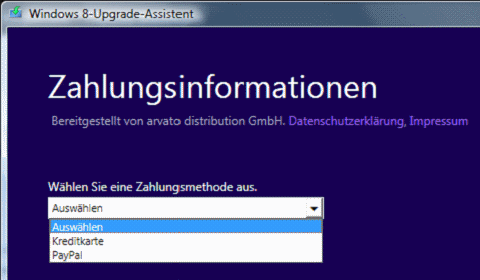
Es stehen Kreditkarte und PayPal zur Auswahl. In diesem Test wurde die Bezahlung mit PayPal ausgewählt. Im Anschluss werden alle Informationen der Bestellung zusammengefasst dargestellt.
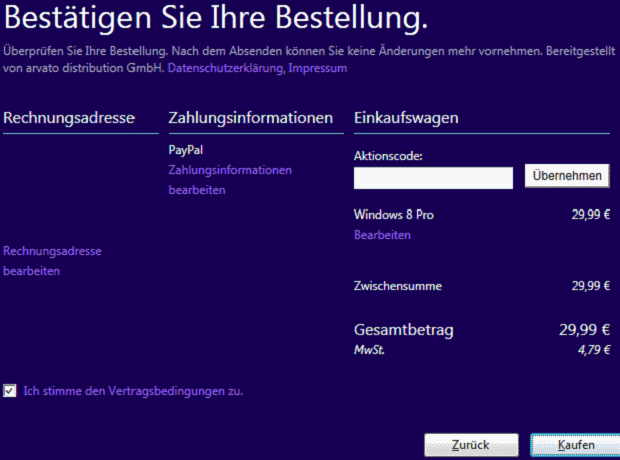
Was bedeutet der Aktionscode? Wer zwischen dem 2. Juni 2012 und dem 31. Januar 2013 einen Computer mit Windows 7 kauft bzw. gekauft hat, kann sich unter dem Link http://windowsupgradeoffer.com registrieren und erhält dann per E-Mail einen Aktionscode, der in diesem Formular eingetragen werden kann. Der Download von Windows 8 Pro kostet dann nur 14,99 €.
Nun muss noch ein Haken in die Checkbox Ich stimme den Vertragsbedingungen zu gesetzt und anschließend der Button Kaufen geklickt werden.
In einem separaten Fenster öffnet sich der Dialog für die Bezahl-Transaktion, in diesem Test der von PayPal. Nach erfolgreicher Bezahlung erfolgt eine Bestätigung des Kaufs sowie die Ausgabe des Product Keys für Windows 8.
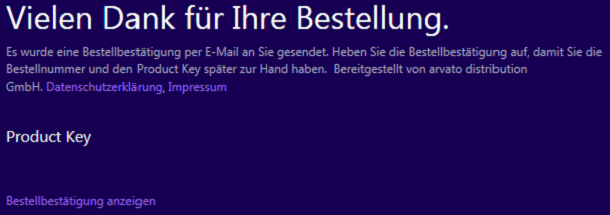
Es empfiehlt sich, von dem Product Key einen Screenshot zu erstellen und aufzuheben. Separat erhält man aber auch eine E-Mail an die in der Bestellung angegebene E-Mail-Adresse, in der ebenfalls der Product Key steht.
Windows 8 herunterladen
Im nächsten Schritt erfolgt der Download von Windows 8.
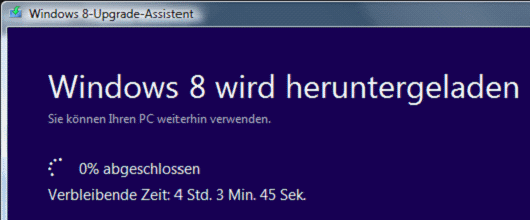
Der Download dauerte in diesem Test knapp eine Stunde. [Update: Der Download dauerte bei einem anderen Upgrade weniger als 30 Minuten] Der gesamte Vorgang vom Start des Upgrade Assistenten bis zum Ende der Upgrade-Installation von Windows 8 hat ungefähr vier Stunden in Anspruch genommen. Die Dauer hängt im Wesentlichen von der Geschwindigkeit des Internetanschlusses, der Leistungsfähigkeit des Computers und dem Zustand der vorhandenen Windows-Installation ab. Man sollte in jedem Fall mehrere Stunden für das Windows 8 Upgrade einplanen. Im Anschluss wird der Download überprüft
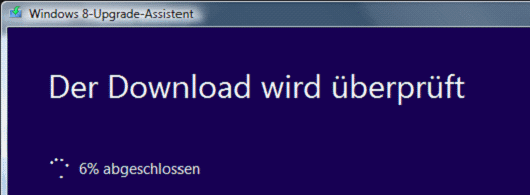
und die Dateien vorbereitet.
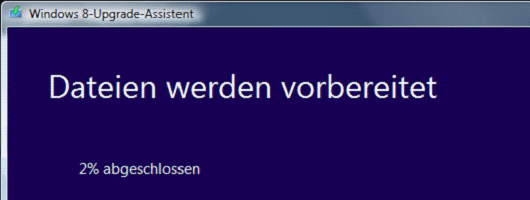
Installationsmedium erstellen
Nach erfolgreichem Download stehen die folgenden Optionen zur Verfügung: Windows 8 sofort installieren, ein Installationsmedium erstellen oder eine Pause machen. Dafür wird auf dem Desktop wird eine Verknüpfung erstellt, mit der man später genau an diesem Punkt wieder einsteigen kann.
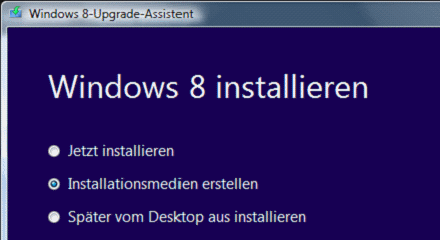
Es ist sehr zu empfehlen als nächstes ein Installationsmedium zu erstellen, um bei Bedarf Windows 8 neu installieren zu können. Dabei hat man die Wahl zwischen einem USB-Stick und einer ISO-Datei, mit der anschließend eine Installations-DVD erstellt werden kann.
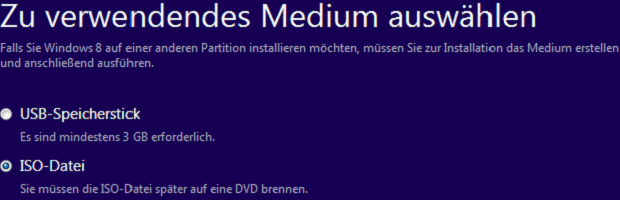
In diesem Test fällt die Wahl auf eine ISO-Datei, die später auf eine DVD gebrannt wurde. Man erhält die Möglichkeit, Speicherort und Namen der ISO-Datei festzulegen.
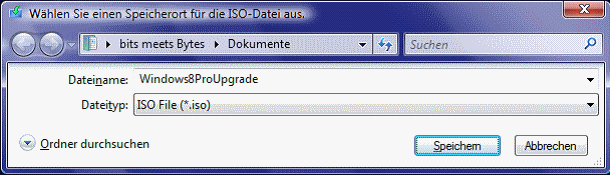
Anschließend startet sofort die Vorbereitung und Erstellung der ISO-Datei.

Nach deren Fertigstellung wird der Pfad zur Datei sowie nochmals der Product Key für die Installation von Windows 8 angezeigt.
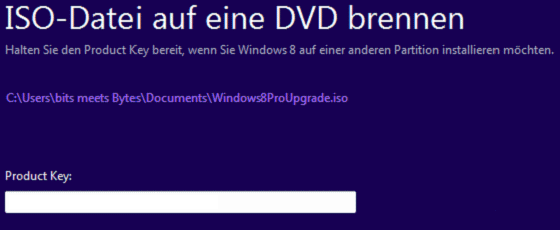
Wer sich bisher noch keinen Screenshot vom Product Key erzeugt und aus irgendeinem Grund auch keine E-Mail mit dem Product Key erhalten hat, kann ihn sich nun sichern. Nach einem Klick auf den Button Fertig stellen wird der Upgrade Assistent geschlossen.
Die nächsten Schritte werden im Artikel Windows 8 Upgrade – Teil 3: Installation beschrieben.
 bits meet Bytes Computer Blog
bits meet Bytes Computer Blog