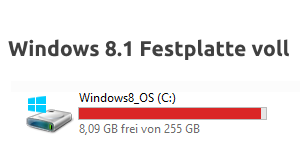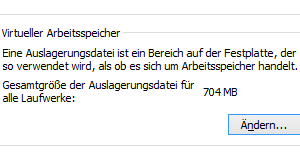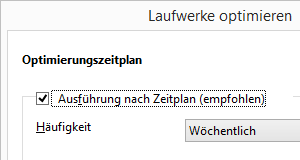In dieser Anleitung wird erklärt, wie Sie unter Windows 8 und Windows 8.1 die Benutzeranmeldung von einem Microsoft-Konto auf ein lokales Konto ändern können.
Mit Windows 8 sind zwei unterschiedliche Möglichkeiten der Benutzeranmeldung eingeführt worden, Benutzer mit lokalem Konto und Benutzer mit Microsoft-Konto.
Diese Neuerungen sind im Artikel Windows 8 Benutzergruppen und Anmeldekonten erklärt.
Die Änderung des Anmeldekontos kann nur von einem Benutzer selbst durchgeführt werden. Ein Computeradministrator kann diese Änderung für andere Benutzer nicht vornehmen.
- In der Windows 8 Mail-App eingerichtete E-Mail-Konten gehen bei dieser Umstellung verloren und müssen nach dem Wechsel wieder eingerichtet werden. Vermutlich sind alle Apps aus dem Microsoft-Store davon betroffen, wie zum Beispiel auch Skype oder Facebook.
Bei Desktop-Programmen wie zum Beispiel Thunderbird bleiben die Einstellungen erhalten.
Voraussetzungen
- Sie müssen mit dem Internet verbunden sein, um das Anmeldekonto zu ändern.
- Sie sollten Ihre Arbeit speichern, da Sie sich während dieses Vorgangs neu anmelden müssen.
PC-Einstellungen aufrufen
![]() Um die Einstellungen im Charms Bar Menü aufzurufen, halten Sie die Windows-Taste gedrückt, sie befindet sich zwischen der Strg– und Alt-Taste unten links auf der Tastatur, und drücken Sie kurz die Taste i.
Um die Einstellungen im Charms Bar Menü aufzurufen, halten Sie die Windows-Taste gedrückt, sie befindet sich zwischen der Strg– und Alt-Taste unten links auf der Tastatur, und drücken Sie kurz die Taste i.
Im Charms Bar Menü klicken Sie die Auswahl Einstellungen an.
In den Einstellungen im Charms Bar Menü klicken Sie ganz unten auf die Option PC-Einstellungen ändern.
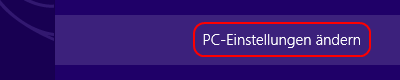
Die PC-Einstellungen werden geöffnet.
Windows 8.1 PC-Einstellungen Auswahl Konten
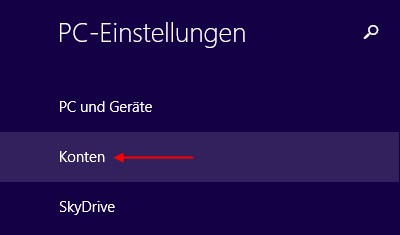
Klicken Sie auf der linken Seite auf die Auswahl Konten.
Windows 8 PC-Einstellungen Auswahl Benutzer
Sollte das Menü in den PC-Einstellungen wie auf der folgenden Abbildung aussehen, haben Sie noch kein Update auf Windows 8.1 durchgeführt.
Sie können wie hier beschrieben fortfahren. Ein Update auf Windows 8.1 ist jedoch zu empfehlen.
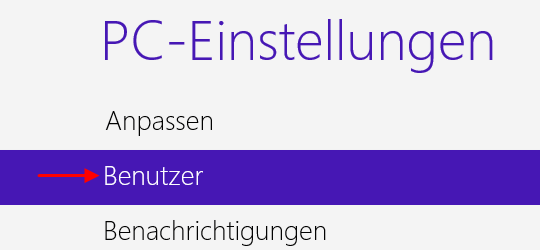
Klicken Sie auf der linken Seite auf die Auswahl Benutzer.
Von einem Microsoft-Konto zu einem lokalen Konto wechseln
Auf der rechten Seite können Sie nun von einem Microsoft-Konto auf ein lokales Konto wechseln.

Klicken Sie dafür auf die Option Trennen unter der E-Mail-Adresse Ihres Microsoft-Kontos.
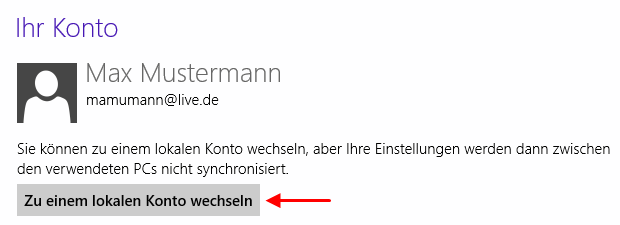
Klicken Sie dafür auf die Auswahl Zu einem lokalen Konto wechseln.
Kontowechsel mit dem Kennwort bestätigen
Im nächsten Schritt müssen Sie das Kennwort für Ihr Microsoft-Konto eingeben.
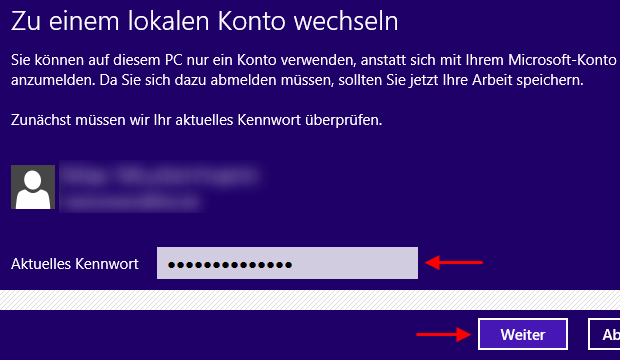
- Geben Sie das Kennwort Ihres Microsoft-Kontos ein.
- Klicken Sie anschließend unten rechts auf den Knopf Weiter.
Es wird geprüft, ob das Kennwort für dieses Microsoft-Konto korrekt ist.

Sie haben die Möglichkeit, sich das eingegebene Kennwort anzeigen zu lassen, um zu prüfen, ob Sie sich vertippt haben. Klicken Sie dafür auf das Auge am Ende des Kennwortfeldes.
Zugangsdaten für das lokale Konto eingeben
Im nächsten Schritt geben Sie den Benutzernamen und gegebenenfalls das Kennwort für das lokale Benutzerkonto ein.
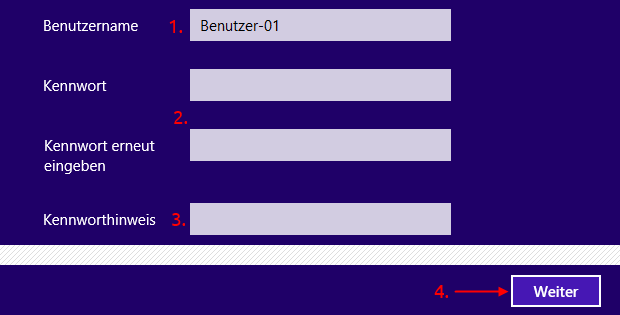
- Geben Sie im Feld Benutzername den Namen des lokalen Kontos ein.
- Wenn der lokale Benutzer ein Kennwort haben soll, geben Sie es hier zweimal ein.
Wie Sie ein sicheres Kennwort erstellen, lesen Sie im Artikel Sicheres Passwort erstellen.
Wenn der lokale Benutzer kein Kennwort haben soll, lassen Sie die beiden Eingabefelder leer. - Wenn Sie dem lokalen Benutzer ein Kennwort gegeben haben, müssen Sie das Feld Kennworthinweis ausfüllen. Der Kennworthinweis darf das Kennwort nicht enthalten.
- Klicken Sie anschließend auf den Knopf Weiter.
Es wird geprüft, ob es bereits einen lokalen Benutzer mit dem von Ihnen eingegebenen Benutzernamen auf diesem Computer gibt. Falls ja, müssen Sie einen anderen Benutzernamen verwenden.
Vorgang abschließen
Mit dem nächsten Schritt schließen Sie den Vorgang ab.
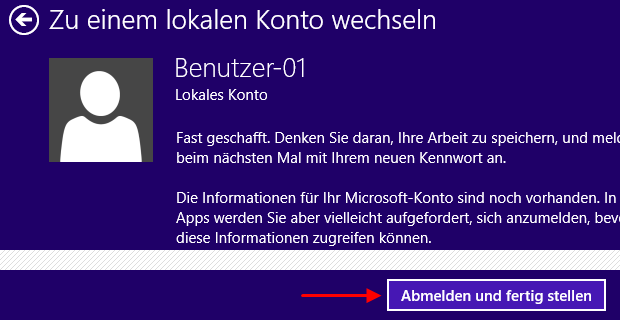
Klicken Sie dafür unten rechts auf den Knopf Abmelden und fertig stellen.
Ihr Windows 8 Anmeldekonto wird umgestellt. Anschließend werden Sie abgemeldet.
Sie können sich nun mit Ihrem lokalen Konto anmelden.
 bits meet Bytes Computer Blog
bits meet Bytes Computer Blog