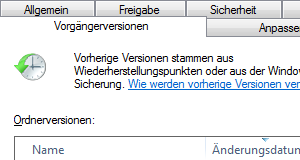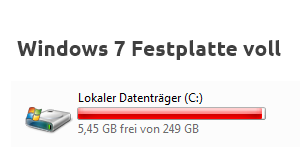In dieser Anleitung wird gezeigt, wie in Windows 7 Datum und Uhrzeit geändert werden, die Zeitzone angepasst und Windows 7 so eingestellt wird, dass es Datum und Uhrzeit automatisch mit einem Internetzeitserver synchronisiert.
Dieser Artikel ist auch für andere Windows-Versionen verfügbar. Sie finden den Link dorthin auf der rechten Seite unter Verwandte Artikel.
Systemzeiteinstellungen aufrufen
Um unter Windows 7 die Systemzeit einzustellen, gehen Sie mit Ihrem Mauszeiger unten rechts in die Taskleiste auf die Uhrzeit und führen darauf einen einfachen Linksklick aus.
![]()
Es öffnet sich ein Fenster mit Datum, Kalender und Uhrzeit.

Klicken Sie unten auf Datum- und Uhrzeiteinstellungen ändern.
Windows 7 Datum und Uhrzeit ändern
Es öffnet sich ein Fenster mit dem Titel Datum und Uhrzeit.
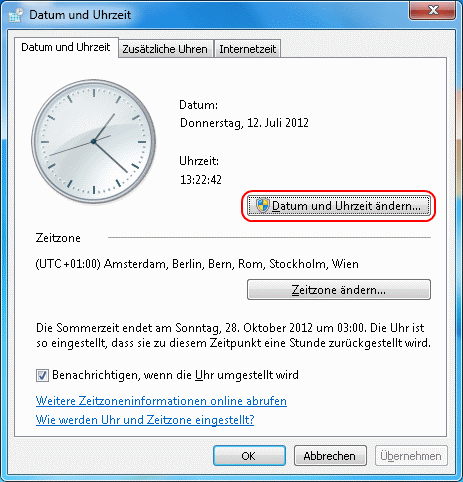
Klicken Sie auf den Knopf Datum und Uhrzeit ändern.
Benutzerkontensteuerung
Benutzerkontensteuerung

Klicken Sie auf Ja.
Es öffnet sich ein Fenster mit dem Titel Datum und Uhrzeiteinstellungen.

- Auf der linken Seite befindet sich ein Kalender. Durch einen Klick auf einen Tag ändern Sie das Tagesdatum. Monate können über die schwarzen Pfeile links und rechts am oberen Rand des Kalenders geändert werden.
- Auf der rechten Seite befindet sich unterhalb der analogen Uhr ein Eingabefeld, in dem Sie die Uhrzeit ändern können.
Klicken Sie auf OK, um dieses Dialogfenster zu schließen. Änderungen werden sofort übernommen.
Windows 7 Zeitzone ändern
Das Fenster mit dem Titel Datum und Uhrzeit ist nun wieder im Vordergrund.
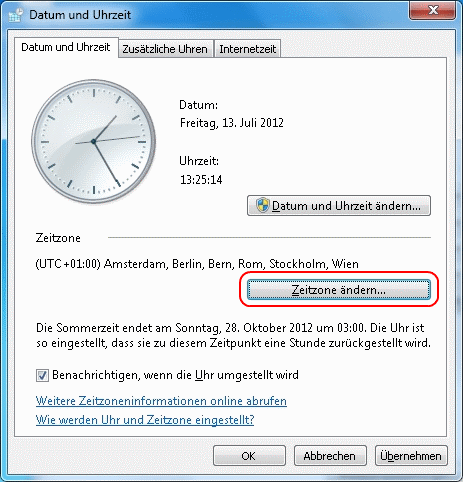
Unter der analogen Uhr wird die Zeitzone angezeigt, auf die Windows 7 eingestellt ist. Deutschland liegt in der Zeitzone (UTC+01:00) Amsterdam, Berlin, Bern, Rom, Stockholm, Wien.
- Befinden Sie sich in einer anderen Zeitzone, sollten Sie sie anpassen.
Wenn Windows 7 so eingestellt ist, dass es Datum und Uhrzeit über das Internet synchronisiert, wird es die Uhrzeit wieder ändern.
Darüber hinaus kann eine falsche Systemzeit dazu führen, dass Sie bestimmte Internetseiten nicht mehr aufrufen können, wie im Artikel Probleme durch falsche Windows-Systemzeit beschrieben.
Klicken Sie auf den Knopf Zeitzone ändern.
Es öffnet sich ein Fenster mit dem Titel Zeitzoneneinstellungen.
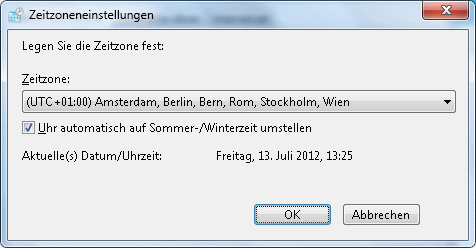
- Wählen Sie die Zeitzone in der Sie sich derzeit aufhalten in dem Feld Zeitzone aus.
- Darunter befindet sich eine Checkbox Uhr automatisch auf Sommer-/Winterzeit umstellen. Setzen Sie einen Haken in diese Checkbox.
Klicken Sie anschließend auf den Knopf OK. Dieses Dialogfenster wird geschlossen und Änderungen werden sofort übernommen.
Windows 7 Systemzeit automatisch einstellen
Das Fenster mit dem Titel Datum und Uhrzeit ist nun wieder im Vordergrund.
Klicken Sie auf den Reiter Internetzeit.
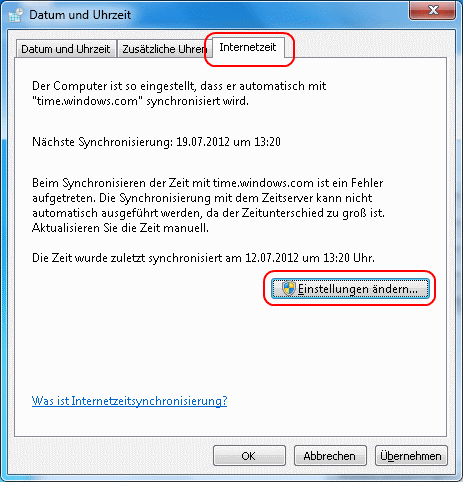
Klicken Sie auf den Knopf Einstellungen ändern.
Benutzerkontensteuerung
Benutzerkontensteuerung

Klicken Sie auf Ja.
Es öffnet sich ein Fenster mit dem Titel Internetzeiteinstellungen.
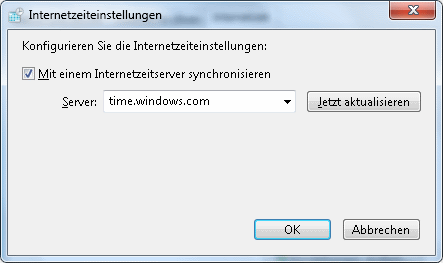
- Setzen Sie einen Haken in die Checkbox Mit einem Internetzeitserver synchronisieren.
- Wählen Sie einen Server aus, mit dem Windows die Systemzeit synchronisieren soll. Der Server time.windows.com ist standardmäßig eingestellt.
- Klicken Sie auf den Knopf Jetzt aktualisieren. Die Windows-Systemzeit wird nun mit dem Zeitserver sekundengenau synchronisiert. Das kann einen Moment dauern.
Sollte die Zeitsynchronisierung mehrfach fehlschlagen, wählen Sie einen anderen Zeitserver und klicken Sie erneut auf den Knopf Jetzt aktualisieren.
Klicken Sie anschließend auf den Knopf OK um Ihre Einstellungen zu aktivieren und das Dialogfenster zu schließen.
Ihre Systemzeit ist nun aktualisiert und wird regelmäßig über das Internet mit einem Zeitserver synchronisiert.
 bits meet Bytes Computer Blog
bits meet Bytes Computer Blog