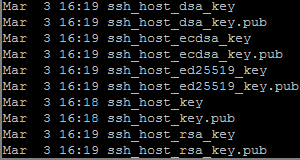Dies ist der sechste Artikel einer Serie in der beschrieben wird, wie man einen Raspberry Pi 3 Model B ohne Bildschirm so konfiguriert, dass er ohne MicroSD-Karte direkt von USB bootet.
Im fünften Artikel Raspberry Pi 3 USB Boot Mode aktivieren wurde gezeigt, wie Sie die den USB Boot Mode auf Ihrem Raspberry Pi 3 dauerhaft aktivieren können.
In diesem Artikel wird erklärt, wie Sie Raspbian Lite von der MicroSD-Karte auf ein USB-Laufwerk übertragen und für den Start vorbereiten können. Während ich diese Artikelserie veröffentlichen wollte, habe ich allerdings festgestellt, dass die in diesem Artikel beschriebene Methode bereits überholt ist.
Dieser Artikel basiert auf der englischen Anleitung von raspberrypi.org, siehe https://www.raspberrypi.org/documentation/hardware/raspberrypi/bootmodes/msd.md (Stand: Ende März 2017).
- Das hier beschriebene Vorgehen ist seit Anfang April 2017 veraltet und nicht mehr erforderlich. Wie es nun deutlich schneller und komfortabler geht wird im Artikel Raspbian Lite auf USB-Laufwerk installieren gezeigt.
Hinweise zum USB-Laufwerk
Im Rahmen dieser Artikelserie wurde ein USB-Stick (Verbatim STORE N GO 128GB) verwendet mit dem es auf dem in dieser Artikelserie beschriebenen Weg im ersten Anlauf geklappt hat.
Es werden aber nicht alle USB-Geräte unterstützt. Niemand kann Ihnen eine Garantie dafür geben, dass das von Ihnen verwendete USB-Laufwerk geeignet ist. Falls es nicht klappt, versuchen Sie es mit einem anderen.
Das USB-Laufwerk wird durch das in diesem Artikel beschriebene Vorgehen vollständig gelöscht.
USB-Laufwerk partitionieren
Stecken Sie das USB-Laufwerk in eine USB-Buchse des Raspberry Pi 3. Es darf kein anderes USB-Gerät angeschlossen sein, damit der Name des USB-Laufwerkes sichergestellt ist.
Falls nicht bereits geschehen, starten Sie den Raspberry und melden sich mit PuTTY an.
Starten Sie das Programm parted um das USB-Laufwerk zu partitionieren. /dev/sda ist das USB-Laufwerk.
sudo parted /dev/sda
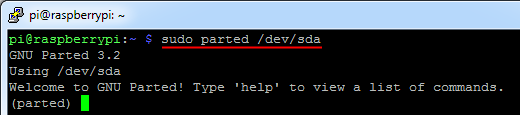
Mit den folgenden Anweisungen werden zwei Partitionen auf dem USB-Laufwerk angelegt.
mktable msdos

Beantworten Sie die Sicherheitsabfrage mit Y oder Yes.
Mit der folgenden Anweisung wird eine 100MB große Partition im Dateiformat FAT32 angelegt.
mkpart primary fat32 0% 100M
Mit der folgenden Anweisung wird eine Partition im Linux-Dateiformat ext4 angelegt, die den Rest des USB-Laufwerkes belegt.
mkpart primary ext4 100M 100%
Sie können sich nun die Partitionierung des USB-Laufwerkes ansehen.
print
So ähnlich sollte die Ausgabe bei Ihnen aussehen.
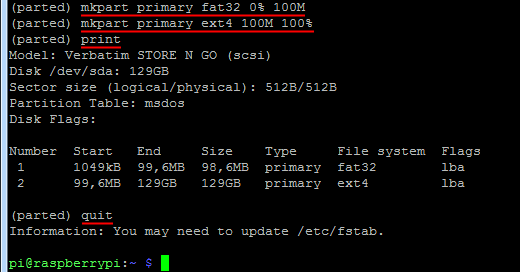
Beenden Sie das Programm parted.
quit
Partitionen formatieren
Im nächsten Schritt werden die eben angelegten Partitionen formatiert.
Mit der folgenden Anweisung wird die erste Partition /dev/sda1/ in FAT32 formatiert.
sudo mkfs.vfat -n BOOT -F 32 /dev/sda1
Mit der folgenden Anweisung wird die zweite Partition /dev/sda2/ in ext4 formatiert. Das kann abhängig von der Größe des USB-Laufwerkes einen Moment dauern.
sudo mkfs.ext4 /dev/sda2
Hier der Screenshot von einem Beispiel.
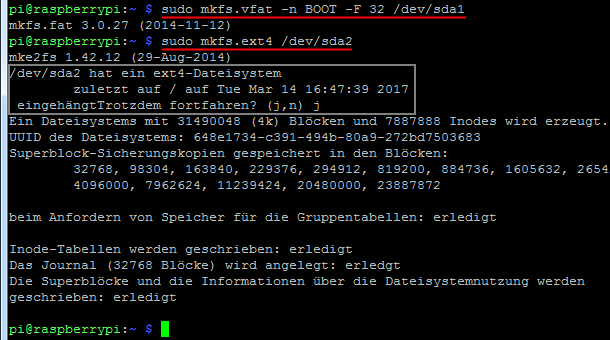
Da dieses USB-Laufwerk bereits einmal genauso eingerichtet wurde, erfolgte für /dev/sda2 eine Warnmeldung (grau eingerahmt), die mit j bestätigt wurde.
Partitionen einhängen
Bevor die MicroSD-Karte auf das USB-Laufwerk kopiert werden kann, müssen die neuen Partitionen in das System eingebunden (eingehängt, „gemountet“) werden. Geben Sie dafür nacheinander die folgenden Anweisungen ein.
sudo mkdir /mnt/target
sudo mount /dev/sda2 /mnt/target/
sudo mkdir /mnt/target/boot
sudo mount /dev/sda1 /mnt/target/boot/

Raspbian auf USB-Laufwerk kopieren
Um Raspbian Lite von der MicroSD-Karte auf das USB-Laufwerk kopieren zu können, muss zunächst das Programm rsync installiert werden.
sudo apt-get update; sudo apt-get install rsync
Mit apt-get update wird zuvor die Paketliste aktualisiert, weshalb der Vorgang einen Moment dauern kann.
Mit der folgenden Anweisung wird der Kopiervorgang durchgeführt.
sudo rsync -ax --progress / /boot /mnt/target
Das dauert ca. 1-2 Minuten. Dabei laufen etliche Meldungen durch die Konsole.
Der Vorgang ist abgeschlossen sobald die Eingabeaufforderung wieder bereit ist.
SSH-Host Schlüsseldateien
Die Verschlüsselung der SSH-Verbindung zwischen PuTTY und dem Raspberry Pi 3 (= Host) erfolgt mit aus Sicherheitsgründen einzigartigen Schlüsseldateien. Diese einzigartigen Schlüsseldateien wurden aber gerade von der MicroSD-Karte mit kopiert und sind damit nicht mehr einzigartig.
Um das zu beheben, lesen Sie den Artikel Raspbian SSH-Host Schlüsseldateien neu erzeugen bevor Sie hier fortfahren.
Konfigurationsdateien anpassen
Das kopierte System ist so konfiguriert, dass es von MicroSD-Karte startet. Das muss auf dem USB-Laufwerk in den zwei Dateien /boot/cmdline.txt und /etc/fstab mit den folgenden Anweisungen geändert werden.
sudo sed -i 's,root=/dev/mmcblk0p2,root=/dev/sda2,' /mnt/target/boot/cmdline.txt
sudo sed -i 's,/dev/mmcblk0p,/dev/sda,' /mnt/target/etc/fstab
USB-Laufwerk aushängen
Damit ist Raspbian Lite soweit auf das USB-Laufwerk übertragen und konfiguriert, dass davon gestartet werden kann.
Um die Gefahr auszuschließen, dass die Dateisysteme beschädigt werden, hängen Sie die Partitionen auf dem USB-Laufwerk mit den folgenden Anweisungen aus.
cd ~
sudo umount /mnt/target/boot
sudo umount /mnt/target
System ausschalten und Start von USB vorbereiten
Mit der nächsten Anweisung fahren Sie den Raspberry Pi 3 herunter.
sudo poweroff
- Beenden Sie PuTTY.
- Sobald nur noch die rote Status-LED am Raspberry Pi 3 leuchtet, ziehen Sie das Netzteil aus der Steckdose.
- Anschließend entfernen Sie die MicroSD-Karte.
- Das USB-Laufwerk lassen Sie eingesteckt.
Erster Start von USB
Nun können Sie das Netzteil wieder in eine Steckdose stecken.
Der Raspberry Pi 3 versucht zuerst von MicroSD-Karte zu starten. Ist keine vorhanden, startet er vom USB-Laufwerk.
- Sollte die grüne Status-LED am Raspberry innerhalb einer Minute nicht anfangen zu blinken, ist das USB-Laufwerk nicht geeignet.
Der Neustart von USB dauert länger, warten Sie ca. eine Minute.

Sobald alle vier Status-LEDs leuchten oder blinken, können Sie sich mit PuTTY wieder mit dem Raspberry Pi 3 verbinden und anmelden.
 bits meet Bytes Computer Blog
bits meet Bytes Computer Blog