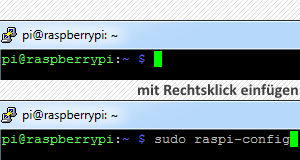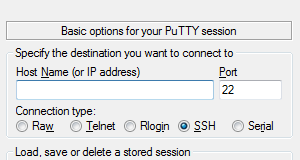Der Mozilla Firefox ist ein kostenloser Browser, der zurzeit am häufigsten zum Surfen im Internet verwendet wird.
Der Firefox ist nicht Bestandteil von Windows und muss separat heruntergeladen und installiert werden.
- Sie benötigen Administratorenrechte oder müssen das Kennwort eines Computeradministrators kennen, um ein Programm installieren zu dürfen.
Firefox herunterladen
Unter dem folgenden Link können Sie bei Mozilla die aktuelle deutsche Version des Firefox Installationsprogramms für Windows herunterladen.
http://www.mozilla.org/de/firefox/new/
Download für andere Sprachen und Betriebssysteme
Unter dem folgenden Link finden Sie die Firefox-Installationsprogramme für alle verfügbaren Sprachen und die Betriebssysteme Windows, Mac OS und Linux zum Herunterladen.
Unter Windows verwenden Sie zum Herunterladen den vorinstallierten Browser Internet Explorer. Merken Sie sich, wo Sie das Installationsprogramm speichern.

- Klicken Sie dafür im Download-Fenster auf den kleinen Pfeil rechts neben dem Speichern-Knopf.
- Wählen Sie anschließend die Auswahl Speichern unter im Kontextmenü.
Der Dialog zum Speichern von Downloads wird geöffnet. Da dieses Programm nach der Installation nicht mehr benötigt wird und gelöscht werden kann, legen Sie es zum Beispiel auf dem Desktop ab.
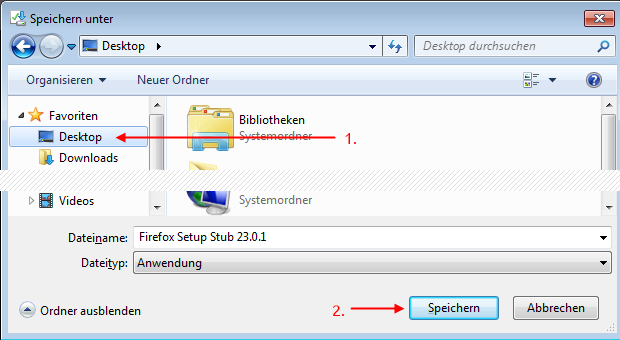
- Wählen Sie im Dialog Speichern unter als Speicherort den Desktop aus.
- Klicken Sie anschließend auf den Knopf Speichern.
Firefox installieren
Nach dem Herunterladen schließen Sie den Internet Explorer und starten das Installationsprogramm für den Firefox, indem Sie einen doppelten Linksklick darauf ausführen.
Die Firefox-Installation wird gestartet.
Firefox-Installation Einstellungen ändern
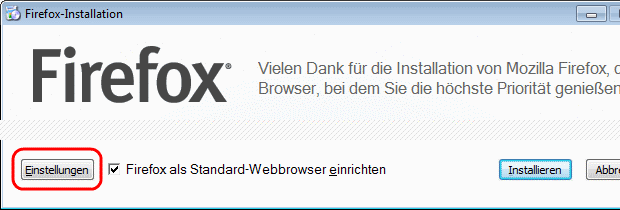
Klicken Sie unten links auf den Knopf Einstellungen, um die Firefox Installation Ihren Bedürfnissen anzupassen.
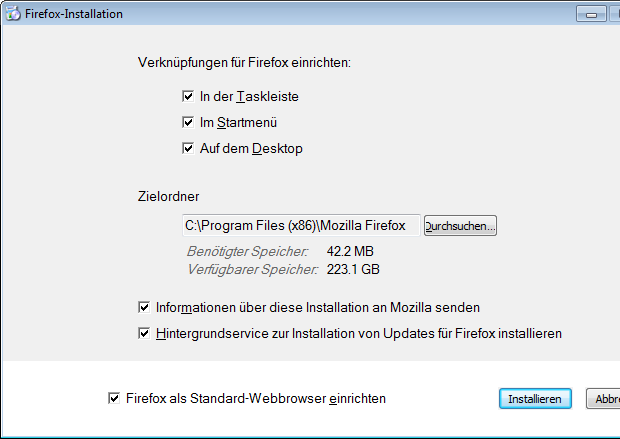
In den Einstellungen der Firefox-Installation stehen Ihnen diverse Optionen zur Verfügung.
- Verknüpfungen zum Starten des Firefox in der Taskleiste, im Startmenü und auf dem Desktop anlegen.
- Den Zielordner festlegen, in dem die Programmdateien des Firefox gespeichert werden sollen. Diese Angabe kann in der Regel unverändert gelassen werden.
- Ob Sie Informationen über diese Installation an Mozilla senden möchten, bleibt Ihnen überlassen. Was da an wen gesendet wird, ist auf den ersten Blick nicht ersichtlich.
- Hintergrundservice zur Installation von Updates für Firefox installieren. Diese Einstellung sorgt dafür, dass der Firefox regelmäßig auf verfügbare Updates prüft und diese automatisch installiert.
- Firefox als Standard-Webbrowser einrichten. Setzen Sie einen Haken in diese Checkbox, wenn Sie den Firefox hauptsächlich zum Surfen im Internet verwenden wollen.
Nachdem Sie Ihre Wahl getroffen haben, klicken Sie auf den Knopf Installieren, um die Installation zu starten.
Das Firefox-Installationsprogramm lädt nun die Firefox Programmdateien herunter und führt anschließend die Installation durch.
Firefox-Installation Import-Assistent
Nach Abschluss der Installation startet ein Import-Assistent, der Ihnen anbietet, Einstellungen, Lesezeichen (Favoriten), die Chronik (Verlauf), Passwörter und sonstige Daten aus dem Internet Explorer zu importieren.
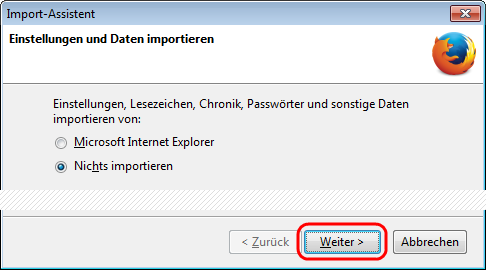
Wählen Sie die von Ihnen gewünschte Option und klicken Sie anschließend auf den Knopf Weiter.
Der Firefox wird gestartet.
Firefox ist momentan nicht als Standardbrowser festgelegt
Wenn Sie in den Einstellungen der Installation den Firefox nicht als Standardbrowser festgelegt haben, werden Sie bei jedem Start gefragt, ob Sie den Firefox als Standardbrowser festlegen möchten.

Um diese Meldung nicht mehr zu erhalten, entfernen Sie den Haken aus der Checkbox Bei jedem Start von Firefox überprüfen und klicken Sie auf den Knopf Nein.
Firefox Installationsprogramm löschen
Sie haben den Firefox erfolgreich installiert und können das Installationsprogramm löschen.
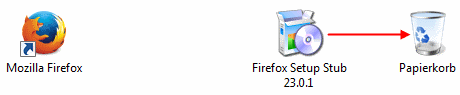
Die Firefox Oberfläche und erste Schritte
Um sich mit dem Firefox und seiner Bedienung vertraut zu machen, lesen Sie den Artikel Die Firefox Oberfläche und erste Schritte.
Erweiterungen installieren
Im nächsten Schritt sollten Sie die folgenden Erweiterungen installieren, um alle Internetseiten vollständig anzeigen zu können.
- Den Flash Player für die Darstellung von Videos und Animationen, siehe Artikel Flash Player installieren und aktualisieren.
- Java für die Darstellung von mit Java entwickelten Internetinhalten, siehe Artikel Java installieren und aktualisieren.
 bits meet Bytes Computer Blog
bits meet Bytes Computer Blog