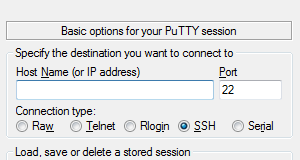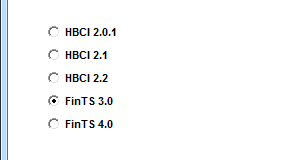In der Artikelserie Raspberry Pi 3 von USB booten wird in einigen Anleitungen per SSH-Konsole mit PuTTY auf das Linux-Betriebssystem Raspbian zugegriffen.
Die Bedienung findet ohne grafische Oberfläche statt, was für den einen oder anderen etwas ungewohnt sein dürfte.
In diesem Artikel werden ein paar Hinweise und Tipps für das Arbeiten mit der zeilenorientierten Befehls- und Texteingabe gegeben.
Die Eingabeaufforderung
Nachdem Sie sich angemeldet haben, sehen Sie die Eingabeaufforderung, in der Sie Anweisungen/ Befehle an Raspbian übergeben können. Hier die Aufstellung der Komponenten der Eingabeaufforderung und ihre Bedeutung.

<Benutzername>@<Hostname>:<aktueller Pfad> $ <Cursor=Eingabemarke>
Direkt nach dem Anmelden wird Ihnen an der Stelle des aktuellen Pfades, das ist Verzeichnis (der Ordner) in dem Sie sich gerade befinden, eine Tilde (~) angezeigt.

Die Tilde steht an dieser Stelle als Platzhalter für das Home-Verzeichnis des aktuellen Benutzers. In diesem Beispiel ist es das Verzeichnis /home/pi.
Text in Windows kopieren und in PuTTY einfügen
Wenn Ihnen in einer Anleitung eine Anweisung gezeigt wird, die Sie in PuTTY eingeben sollen, müssen Sie das nicht abtippen. Sie können den Befehl folgendermaßen einfach kopieren und einfügen:
Markieren Sie die den Text unter Windows und kopieren ihn mit Rechtsklick > Kopieren oder der Tastenkombination Strg+C.
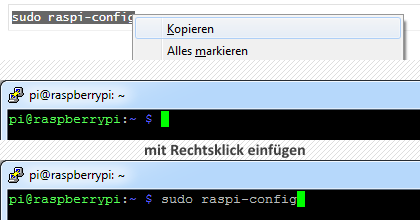
Text in Windows kopieren und in PuTTY einfügen
Wechseln Sie zu PuTTY und führen Sie einen Rechtsklick aus.
Auf diesem Weg können Sie zum Beispiel auch
- ein Passwort kopieren und einfügen (es kommt in PuTTY an, auch wenn es nicht angezeigt wird)
- Texte mit mehreren Zeilen übertragen.
Ein Rechtsklick in PuTTY fügt an der Position des Cursors den Inhalt der Windows Zwischenablage ein. Mit jedem weiteren Rechtsklick wird der Vorgang wiederholt.
Text in PuTTY kopieren und in Windows einfügen
Das Markieren eines Textes in PuTTY erfolgt mit der Maus. Positionieren Sie den Mauszeiger auf das erste Zeichen das kopiert werden soll. Halten Sie die linke Maustaste gedrückt, ziehen die Maus auf das letzte zu kopierende Zeichen und lassen die linke Maustaste los.

Der markierte Text wird grau hinterlegt. Jetzt kommt der Unterschied zu Windows: Sobald Sie die linke Maustaste loslassen, wird der markierte Text in die Windows Zwischenablage kopiert.
Selbst wenn Sie jetzt mit der Maus an eine andere Stelle klicken und die Markierung wieder verschwindet, bleibt der kopierte Text in der Windows Zwischenablage erhalten. Sie können den kopierten Text nun wie gewohnt in Windows (mit Rechtsklick > Einfügen oder Strg+V) oder in PuTTY an anderer Stelle (siehe oben) einfügen.
Der Befehlsspeicher
Sie können zuvor eingegebene Befehle anzeigen und erneut ausführen. Drücken Sie dafür die Pfeiltasten hoch und runter.
Das ist hilfreich wenn Sie lange Eingaben wiederholen wollen. Der Befehlsspeicher bleibt über einen Neustart des Systems hinaus erhalten.
Fenstergröße
Die Größe des PuTTY-Fensters kann geändert werden, wie Sie es von anderen Windows-Anwendungen kennen.
Verbindung nach Abbruch wiederherstellen
Wenn die PuTTY-Verbindung unterbrochen wurde, zum Beispiel aufgrund eines Neustarts des entfernten Rechners, erhalten Sie eine Fehlermeldung.
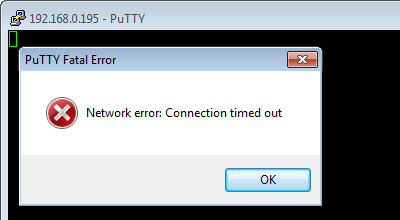
Sie können jetzt die Fehlermeldung schließen (erster Klick), das PuTTY-Fenster schließen (zweiter Klick), PuTTY neu starten, die Verbindung laden und neu herstellen (viele Klicks). Es geht aber auch schneller.
Schließen Sie die Fehlermeldung und führen Sie anschließend einen Rechtsklick auf den oberen Rahmen des PuTTY-Fensters aus.
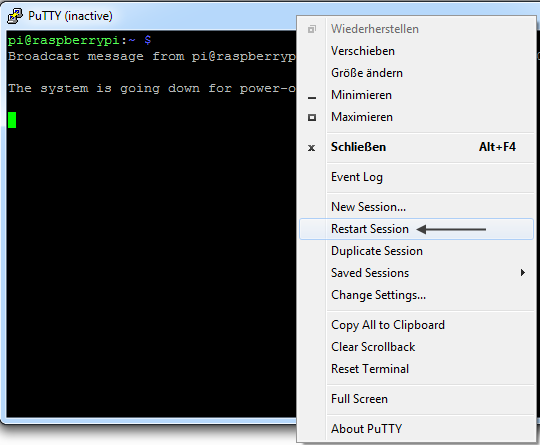
PuTTY-Verbindung wiederherstellen mit Restart Session
Im Kontextmenü klicken Sie auf die Option Restart Session. Die Verbindung wird neu hergestellt und Sie können sich sofort wieder einloggen ohne PuTTY neu starten zu müssen.
 bits meet Bytes Computer Blog
bits meet Bytes Computer Blog