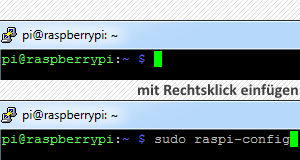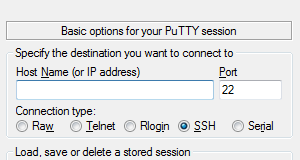In diesem Artikel wird beschrieben, wie Sie die Adressdatei für einen Word Serienbrief anlegen.
Um mit Word einen Serienbrief zu erzeugen, werden zwei Dateien benötigt.
Die Eine ist die Adressdatei. Sie enthält die individuellen Informationen, die für jeden Empfänger des Serienbriefes anders sind. Die Adressdatei wird üblicherweise mit Excel erstellt.
Die andere Datei ist der eigentliche Brief, in dem der Text steht, der für alle Empfänger gleich ist.
Die Stellen, an denen die individuellen Informationen eingefügt werden sollen, werden mit Platzhaltern aufgefüllt.
Diese Platzhalter werden Felder genannt. Die Felder werden beim Erstellen des Serienbriefes durch die Inhalte aus der Adressdatei ersetzt.
Die individuellen Informationen eines Briefes sind in der Regel die Anschrift und eine persönliche Begrüßung des Empfängers.
Aufbau einer Adressdatei in Excel
Die erste Zeile einer Adressdatei sollte die Namen der Felder (Platzhalter) enthalten. Sie werden später in Word zum Zuordnen der Inhalte verwendet.

Jede weitere Zeile der Excel-Tabelle enthält die individuellen Informationen für jeweils einen Empfänger des Serienbriefes, die Sie jetzt eintragen können.
Im Folgenden noch ein paar Tipps.
- Die Reihenfolge der Felder ist egal. Sie hat keinen Einfluss darauf wie sie im Serienbrief eingefügt werden. Die Zuordnung erfolgt über die Feldnamen.
- Die Feldnamen sind beliebig und frei wählbar.
- Jeder Feldname sollte eindeutig sein, damit es später nicht zu Verwechslungen kommt.
- Sie müssen nicht alle Felder der Tabelle in einem Serienbrief verwenden. Sie können zusätzliche Informationen in der Excel-Tabelle speichern, die Sie aber im Serienbrief nicht ausgeben.
Tipp: Excel oberste Zeile fixieren/ einfrieren
Bei einer umfangreichen Adressdatei mit vielen Einträgen ist es zwar nicht notwendig aber hilfreich, wenn die erste Zeile mit den Feldnamen immer sichtbar bleibt.
In Excel 2007 wählen Sie dafür den Reiter Ansicht > Fenster fixieren > Oberste Zeile fixieren.

In Excel 2010 wählen Sie dafür den Reiter Ansicht > Fenster einfrieren > Oberste Zeile einfrieren.
Die erste Zeile mit den Feldnamen bleibt nun immer sichtbar, egal wie viele Zeilen Ihre Tabelle hat.
Tipp: Excel Tabelle umbenennen
Eine neue Excel-Datei enthält beim Erstellen standardmäßig bereits drei Tabellen, die Tabelle1, Tabelle2 und Tabelle3 heißen.
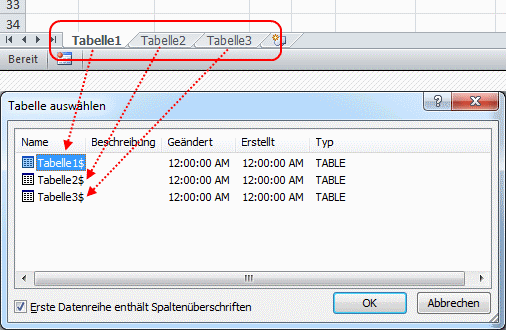
Beim späteren Import in Word während der Erstellung des Serienbriefes werden Ihnen diese Tabellen mit dem jeweiligen Namen angeboten.
Für den Einsteiger kann das verwirrend sein, aber auch der Profi könnte hier versehentlich die falsche Tabelle auswählen. Benennen Sie die Tabelle mit den Adressdaten einfach um.
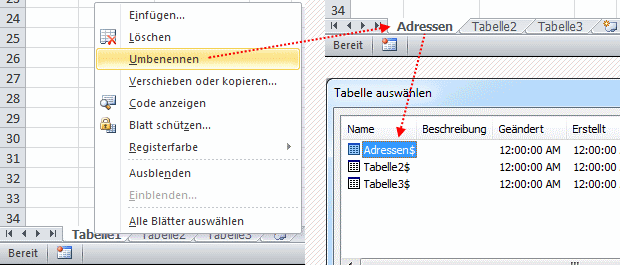
Führen Sie dafür einfach einen Rechtsklick auf den Tabellennamen aus und wählen im Kontextmenü die Auswahl Umbenennen.
Tipp: Persönlichere Begrüßung mit einer Formel
Haben Sie auch schon einen Serienbrief erhalten, in dem die Begrüßung
Sehr geehrte(r) Frau … oder Sehr geehrte(r) Herr …
lautete? Das eingeklammerte (r) wirkt irgendwie lieblos und hat etwas von Massenabfertigung.
Um die Begrüßung (Sehr geehrte/ Sehr geehrter) an die Anrede (Frau/ Herr) anzupassen, kann sie auch individualisiert, also zu einem Feld gemacht werden.
Sie müssen das neue Feld aber nicht selbst ausfüllen, sondern können es von Excel automatisch berechnen lassen.
Fügen Sie dafür eine Spalte zum Beispiel mit dem Feldnamen „Begrüßung“ ein.
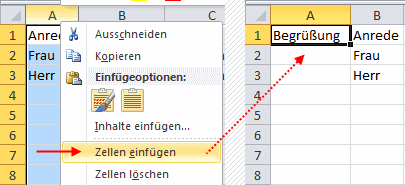
- Führen Sie einen Rechtsklick ganz oben auf den Buchstaben der Spalte aus, vor der eine Spalte eingefügt werden soll.
- Wählen Sie im Kontextmenü die Auswahl Zellen einfügen.
- Geben Sie der neu eingefügten Spalte in der ersten Zeile einen Feldnamen.
Da Sie ja bereits in der Anrede das Geschlecht angegeben haben, kann die Begrüßung mit der folgenden Formel berechnet werden.
=WENN(B2="Herr";"Sehr geehrter";"Sehr geehrte")
Wenn B2 den Text „Herr“ enthält setze hier den Text „Sehr geehrter“ sonst setze hier den Text „Sehr geehrte“.
B2 ist der Zellenname des Feldes Anrede in derselben Zeile.
hier ist die Zelle in der die Formel steht.
Kopieren Sie die Formel erst einmal nur in die erste Zelle unter dem Feldnamen Begrüßung in der eben eingefügten Spalte.
Passen Sie in der Formel den Wert B2 gegebenenfalls an. Es muss der Zellennamen des Feldes Anrede in derselben Zeile sein.
Kopieren Sie die (gegebenenfalls angepasste) Formel aus dieser Zelle anschließend in die noch leeren Zellen in dieser Spalte.

Dabei wird der Zellenname B2 in der Formel von Excel automatisch angepasst.
Begrüßung mit der Wenn… Dann… Sonst… Regel in Word erstellen
Sie können die Begrüßung auch ohne Feld direkt in Word erstellen.
Wie das geht, ist im Artikel Word Serienbrief: Anrede mit Wenn-Dann-Sonst-Regel beschrieben.
Serienbrief mit Word erstellen
Wie Sie mit Word 2007 und Word 2010 einen Serienbrief erstellen können, ist im Artikel Word 2010 Serienbrief erstellen beschrieben.
 bits meet Bytes Computer Blog
bits meet Bytes Computer Blog