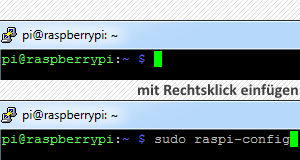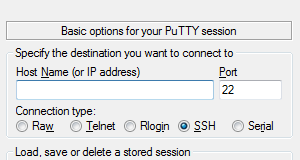In diesem Artikel wird erklärt, wie Sie in einem Word Serienbrief das Datum aus einer Adressdatei aufbereiten können.
Diese Anleitung wurde in Word 2010 erstellt. Der Ablauf ist in Word 2007 identisch.
Wie Sie eine Adressdatei für einen Word Serienbrief in Excel erstellen können, wird in diesem Artikel gezeigt.
Wie Sie einen Word Serienbrief erstellen können, wird in diesem Artikel erklärt.
Datum in einem Word Serienbrief
Nehmen wir an Sie möchten die Empfänger eines Serienbriefes zu unterschiedlichen Terminen einladen.
Dafür fügen Sie in der Adressdatei eine Spalte ein, in der Sie für jeden Empfänger den jeweiligen Termin eintragen.

Im Serienbrief fügen Sie das Feld Termin an der passenden Stelle im Text ein.

Das Datum wird von Word in ein Standardformat umgewandelt, das wenig ansprechend ist. Das in Excel gewählte Format wird nicht übernommen.
Es würde besser aussehen, wenn dieser Satz folgendermaßen lauten würde:
„Als Termin schlagen wir Ihnen Donnerstag, den 14. August 2014 vor.“
Ein Datum kann in Word genau so aufbereitet werden.
Word Serienbrief Datum aufbereiten
Um das Datum zu formatieren, muss die Feldfunktion des Serienbrieffeldes, die das Datum enthält, erweitert werden.
Um eine Feldfunktion ändern zu können, muss sie ausgeschaltet werden.
Feldfunktionen ein/aus
Klicken Sie auf das Datumsfeld (in unserem Beispiel Termin), so dass es grau hinterlegt ist.
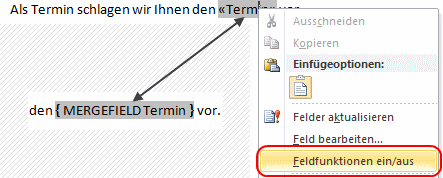
Führen Sie anschließend einen Rechtsklick darauf aus und wählen im Kontextmenü Feldfunktionen ein/aus.
- Auf die gleiche Weise können Sie eine Feldfunktion auch wieder einschalten. Bei der Vorschau oder dem Erstellen des Serienbriefes werden Feldfunktionen automatisch wieder eingeschaltet.
Sie sehen nun die Feldfunktion, die hinter dem Seriendruckfeld steht. Sie lautet:
{ MERGEFIELD Termin }
Für ein Datum kann die Feldfunktion um eine Schablone erweitert werden, mit der es aufbereitet werden soll. Die Schablone wird in die Funktion nach dem folgenden Muster eingefügt.
{ MERGEFIELD Termin \@ "Datumsformat" }
Im nächsten Abschnitt wird beschrieben, wie Sie sich so eine Schablone für die Aufbereitung des Datums in Word beschaffen können.
Datumsformat besorgen
Wechseln Sie im Menü auf den Reiter Einfügen.
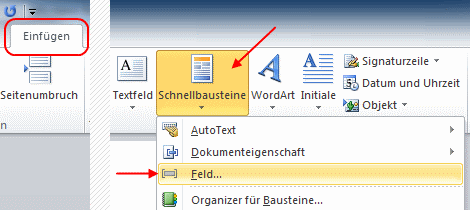
Wählen Sie dort Schnellbausteine und anschließend Feld….
Es öffnet sich ein Dialogfenster mit dem Titel Feld.
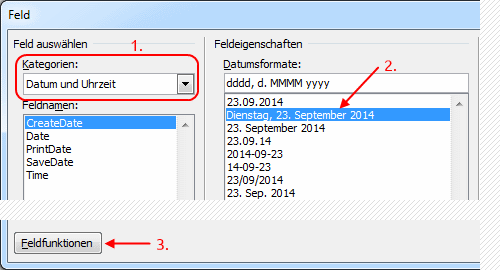
- Im Auswahlfeld Kategorien wählen Sie Datum und Uhrzeit.
- Unter Datumsformate wählen Sie das von Ihnen gewünschte Datumsformat durch einen einfachen Linksklick, so dass es blau hinterlegt ist.
Selbstverständlich können Sie an dieser Stelle auch ein anderes Datumsformat auswählen, als das in diesem Beispiel verwendete. - Klicken Sie anschließend unten links auf den Knopf Feldfunktionen.
Ihnen wird nun unter Erweiterte Feldeigenschaften im Feld Feldfunktionen die Schablone zur Aufbereitung des Datums angezeigt.
Sie passt zwar nicht genau für unser Beispiel, kann aber noch angepasst werden. Einfach weiterlesen.
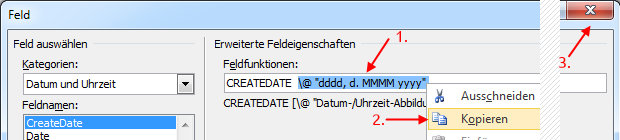
- Markieren Sie die Schablone für die Datumsaufbereitung ab den Zeichen \@ bis zum Ende.
Ignorieren Sie das CREATEDATE davor. Sie benötigen es nicht. - Führen Sie einen Rechtsklick auf den markierten Bereich aus und wählen Sie im Kontextmenü Kopieren.
- Schließen Sie den Feld-Dialog. Sie benötigen ihn nicht mehr.
Datumsformat einfügen
Kehren Sie nun zu der ausgeschalteten Feldfunktion zurück.
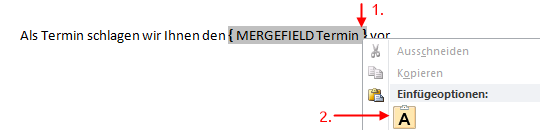
- Setzen Sie den Cursor an das Ende der Feldfunktion vor die geschweifte Klammer.
- Führen Sie einen Rechtsklick auf die Feldfunktion aus und wählen Sie im Kontextmenü Einfügen.
Die Feldfunktion ist nun erweitert und das Datum wird aufbereitet ausgegeben.
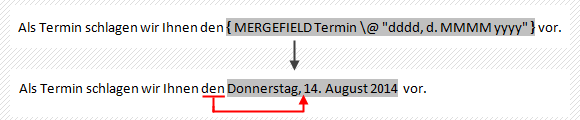
Allerdings passt das Datum so nicht ganz in unseren Satz. Es müsste “ … Donnerstag, den 14. August …“ heißen.
Wir benötigen Text in der Schablone für die Datumsaufbereitung und das ist möglich.
Text in Datum einfügen
Text kann innerhalb der doppelten Hochkommas (Gänsefüßchen) mit einfachen Hochkommas umgeben in eine Schablone eingefügt werden.
Unsere Feldfunktion würde dann so aussehen:
{ MERGEFIELD Termin \@ "dddd, 'den' d. MMMM yyyy" }
Setzen Sie den Cursor an die Stelle in der Feldfunktion, an der der Text eingefügt werden soll und schreiben Sie den gewünschten Text (in unserem Beispiel ‚den‘).

Das Datum wird nun so angezeigt, wie gewünscht.
Sie können die Feldfunktion wieder einschalten, im Menü auf den Reiter Sendungen zurückkehren und den Serienbrief fertig stellen.
Word Serienbrief Anrede persönlich gestalten
Wie Sie die Anrede in einem Word Serienbrief persönlicher gestalten können, ist im Artikel Word Serienbrief: Anrede mit Wenn-Dann-Sonst-Regel erklärt.
 bits meet Bytes Computer Blog
bits meet Bytes Computer Blog