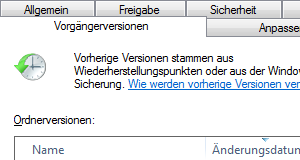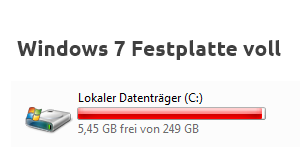In dieser Anleitung wird erklärt, wie man unter Windows 7 Festplatten defragmentiert.
Die Defragmentierung der Festplatte ist ein Bestandteil der Pflege von Windows.
Was ist Defragmentieren?
Festplatten sind in kleine Speicherabschnitte aufgeteilt, die auch Blöcke genannt werden.
Ist eine Datei größer als ein Block, belegt sie zwei oder mehr Blöcke auf der Festplatte.
Diese Blöcke müssen nicht nebeneinander liegen, sie liegen irgendwo verteilt auf der Festplatte.
Die Blöcke, die zu einer Datei gehören, nennt man Fragmente.
Beim Löschen einer Datei werden die Blöcke, in denen die Datei auf der Festplatte liegt wieder frei gegeben. Beim Speichern einer Datei werden ein oder mehrere Blöcke von dieser Datei belegt.
Im Laufe der Zeit liegen viele Dateifragmente kreuz und quer verteilt auf der Festplatte. Irgendwann kommt ein Zeitpunkt, wo das System für das Speichern von Dateien mehr Zeit benötigt, um freie Blöcke zu finden. Genauso kann es dann auch länger dauern, beim Laden einer Datei alle Blöcke einzulesen.
Beim Defragmentieren werden die Fragmente von Dateien zusammengelegt, um das Laden und Speichern von Dateien wieder zu beschleunigen.
SSD nicht defragmentieren
Seit einiger Zeit gibt es eine neue Festplattentechnologie, die SSD genannt wird. SSD ist die englische Abkürzung für Solid State Disk.
Auf einer SSD werden die Daten nicht mehr auf Metallscheiben gespeichert sondern vergleichbar mit einem USB-Stick in Speicherchips abgelegt.
Die Zugriffszeiten auf Dateien ändern sich bei SSDs nicht. Die Lebensdauer der Speicherbereiche in einer SSD wird durch jeden Schreibvorgang geringfügig verkürzt.
Aus diesen Gründen ist eine Defragmentierung von SSDs nicht erforderlich und sollte grundsätzlich auch nicht durchgeführt werden.
Defragmentierung aufrufen
![]() Halten Sie die Windows-Taste gedrückt, sie befindet sich zwischen der Strg– und Alt-Taste unten links auf der Tastatur, und drücken Sie kurz die Taste R. Es öffnet sich ein Fenster mit dem Titel Ausführen.
Halten Sie die Windows-Taste gedrückt, sie befindet sich zwischen der Strg– und Alt-Taste unten links auf der Tastatur, und drücken Sie kurz die Taste R. Es öffnet sich ein Fenster mit dem Titel Ausführen.
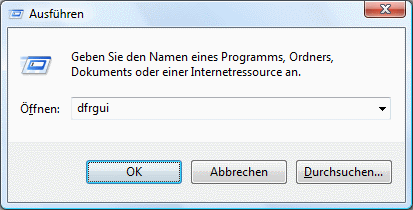
Geben Sie in das Feld Öffnen dfrgui ein und klicken Sie auf OK.
Benutzerkontensteuerung
Benutzerkontensteuerung

Klicken Sie auf Ja.
Es öffnet sich ein Fenster mit dem Titel Defragmentierung.
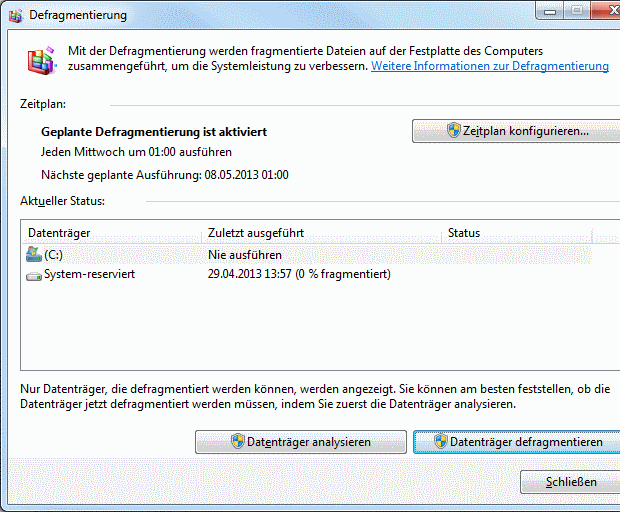
Windows 7 startet in seiner Grundeinstellung einmal die Woche mittwochs um 1:00 Uhr automatisch die Defragmentierung aller Laufwerke.
Zeitplan für die Defragmentierung konfigurieren
Wenn Sie auf den Knopf Zeitplan konfigurieren… klicken, öffnet sich ein Dialogfenster mit dem Titel Datenträgerdefragmentierung: Zeitplan ändern.
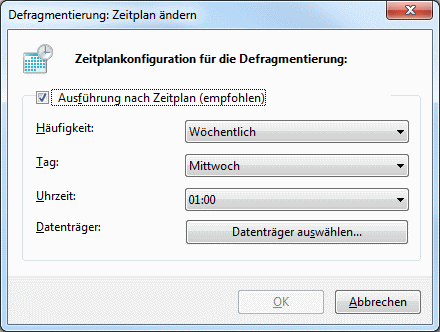
Ist in der Checkbox Ausführung nach Zeitplan ein Haken gesetzt, wird die Defragmentierung automatisch zu einem festgelegten Zeitpunkt ausgeführt.
Haben Sie nur eine SSD in Ihrem System, sollten Sie diesen Haken entfernen.
Sie können den Termin für die automatische Defragmentierung festlegen auf
- die Häufigkeit: täglich, wöchentlich oder monatlich
- den Wochentag: Montag bis Sonntag, bei monatlich den Tag im Monat
- und die Uhrzeit: 0:00 bis 23:00 Uhr.
Laufwerke für die Defragmentierung auswählen
Wenn Sie auf den Knopf Datenträger auswählen… klicken, öffnet sich ein Dialogfenster mit dem Titel Defragmentierung: Datenträger für Zeitplan auswählen.
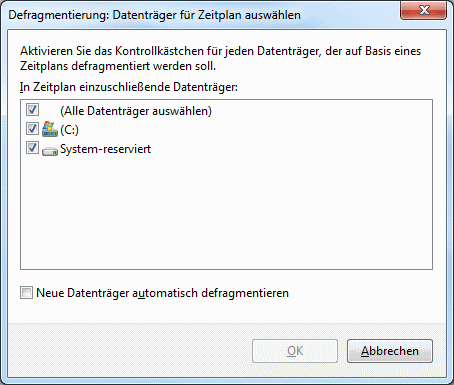
In diesem Dialog können Sie festlegen, welche Laufwerke automatisch defragmentiert werden sollen.
Haben Sie eine SSD in Ihrem System, sollten Sie bei dieser den Haken entfernen.
Um Ihre Änderung zu übernehmen, klicken Sie auf den Knopf OK.
Defragmentierung manuell starten
Sollte die automatische Defragmentierung deaktiviert sein, können Sie sie manuell starten indem Sie auf den Knopf Datenträger defragmentieren… klicken.
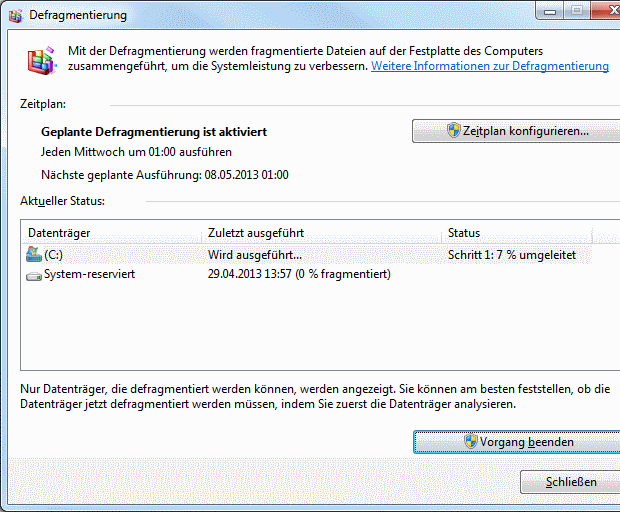
Sie können den Dialog schließen, die Defragmentierung läuft im Hintergrund weiter.
Die Defragmentierung kann zwischen einigen Minuten bis zu mehreren Stunden dauern.
Das System wird während einer Defragmentierung langsamer, da die Festplatte für diesen Vorgang vom System beansprucht wird. Sie können während der Defragmentierung weiter arbeiten. Möchten Sie die Defragmentierung schnellstmöglich durchlaufen lassen, sollten Sie in dieser Zeit nicht mit dem System arbeiten.
Sie können die Defragmentierung jederzeit beenden und zu einem späteren Zeitpunkt neu starten.
Bei Notebooks sollte eine Defragmentierung nicht im Akkubetrieb durchgeführt werden, um diesen zu schonen und eine Unterbrechung des Vorganges durch einen leeren Akku zu vermeiden.
 bits meet Bytes Computer Blog
bits meet Bytes Computer Blog