Auf der Festplatte eines Windows-Computers befinden sich mehrere tausend Dateien bevor ein Benutzer damit beginnt, seine eigenen Dateien darauf abzulegen.
Was ist ein Ordner
 Um diese Vielzahl von Dateien geordnet und strukturiert speichern zu können, gibt es die Möglichkeit separate Bereiche anzulegen, die als Ordner bezeichnet werden.
Um diese Vielzahl von Dateien geordnet und strukturiert speichern zu können, gibt es die Möglichkeit separate Bereiche anzulegen, die als Ordner bezeichnet werden.
Ordner werden auch Verzeichnisse genannt.
In einem Ordner können Dateien wie zum Beispiel Texte, Bilder, Musik oder Programme gespeichert werden. Befinden Sie sich in einem Ordner, sehen Sie nur die in diesem Ordner gespeicherten Dateien.
Was ist ein Unterordner
In einem Ordner können wiederum ein oder mehrere neue Ordner, auch Unterordner genannt, anlegt werden. Unterordner werden auch Unterverzeichnisse genannt.
Für Unterordner gilt das Gleiche wie für Ordner. In einem Ordner kann es also einen oder mehrere Unterordner geben in denen wiederum ein oder mehrere Unterordner angelegt sind.
Windows Vista Ordnerstruktur
Im Folgenden wird die Ordnerstruktur auf einem Windows Vista Computer erklärt, indem der Pfad zum persönlichen Ordner gezeigt wird. Das ist der Ordner, den Windows Vista vorschlägt, um persönliche Dateien wie zum Beispiel Dokumente, Bilder und Musik zu speichern.
Dafür wird der Windows Explorer aufgerufen.
Windows Vista Explorer aufrufen
 Halten Sie die Windows-Taste gedrückt, sie befindet sich zwischen der Strg– und Alt-Taste unten links auf der Tastatur, und drücken Sie kurz die Taste E. Der Windows Explorer wird geöffnet.
Halten Sie die Windows-Taste gedrückt, sie befindet sich zwischen der Strg– und Alt-Taste unten links auf der Tastatur, und drücken Sie kurz die Taste E. Der Windows Explorer wird geöffnet.
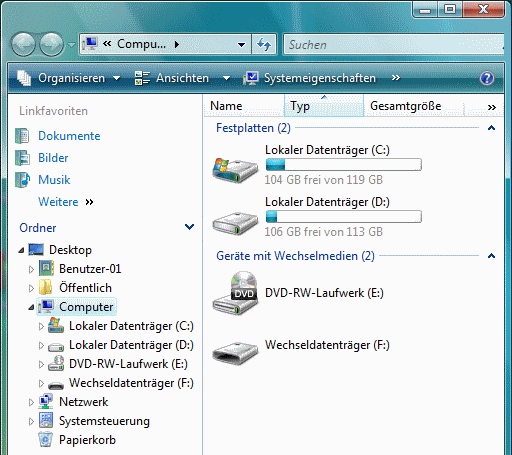
In der linken Spalte des Windows Explorers können Sie zu den verschiedenen Speicherorten auf Ihrem Computer navigieren.
In der rechten Spalte sehen Sie den Inhalt der Position, die Sie in der linken Spalte ausgewählt haben.
Nach dem Aufruf des Windows Explorers befinden Sie sich auf der Position Computer. Darunter sind alle auf dem Computer vorhandenen Laufwerke aufgelistet.
Laufwerke
![]() Als Laufwerk werden alle fest eingebauten und extern angeschlossenen Datenträger bezeichnet, zum Beispiel Diskettenlaufwerke, Festplatten, CD/DVD-Laufwerke, USB-Sticks oder SD-Karten.
Als Laufwerk werden alle fest eingebauten und extern angeschlossenen Datenträger bezeichnet, zum Beispiel Diskettenlaufwerke, Festplatten, CD/DVD-Laufwerke, USB-Sticks oder SD-Karten.
Laufwerke erhalten von Windows als technische Bezeichnung einen großen Buchstaben gefolgt von einem Doppelpunkt.
Die Laufwerksbuchstaben A: und B: sind für Diskettenlaufwerke reserviert.
Üblicherweise ist C: der Laufwerksbuchstabe für die erste Festplatte auf der ebenfalls üblicherweise das Betriebssystem installiert ist.
Auf die erste Festplatte wechseln
Klicken Sie im linken Bereich des Windows Explorers auf das Laufwerk C:
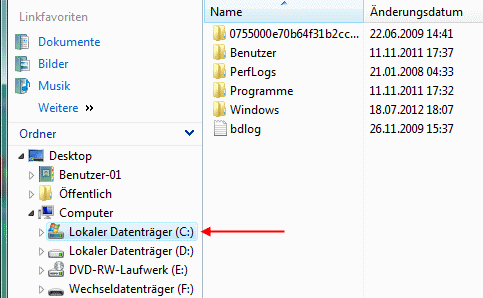
In der rechten Spalte des Windows Explorers sehen Sie bereits alle auf Laufwerk C: vorhandenen Dateien und Ordner.
Ordner auf der ersten Festplatte anzeigen
In der linken Spalte sehen Sie links neben dem Laufwerkssymbol C: einen kleinen grauen Pfeil ![]() . Er symbolisiert, dass sich auf dem Laufwerk Dateien und Ordner befinden.
. Er symbolisiert, dass sich auf dem Laufwerk Dateien und Ordner befinden.
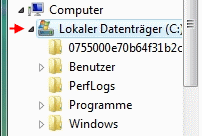 Klicken Sie auf diesen Pfeil, damit die darunter liegenden Objekte auch in der linken Spalte angezeigt werden.
Klicken Sie auf diesen Pfeil, damit die darunter liegenden Objekte auch in der linken Spalte angezeigt werden.
Sie sehen nun auch in der linken Spalte des Windows Explorers alle auf dem Laufwerk C: vorhandenen Ordner.
Möglicherweise sind auf Ihrem Computer Ordner aufgeführt, die in dieser Abbildung nicht aufgelistet sind.
Allerdings wird es immer den Ordner Windows geben, in ihm liegen die Dateien des Betriebssystems Windows.
Des Weiteren gibt es unter Windows Vista den Ordner Benutzer. In diesem Ordner legt Windows alle Benutzerdaten ab.
In den Ordner Benutzer wechseln
Wenn Sie der linken Spalte des Windows Explorers auf den Ordner Benutzer einen einfachen Linksklick ausführen, sehen Sie in der rechten Spalte alle in diesem Ordner liegenden Unterordner.
Klicken Sie wieder auf den kleinen grauen Pfeil ![]() um die Unterordner auch in der linken Spalte anzuzeigen.
um die Unterordner auch in der linken Spalte anzuzeigen.
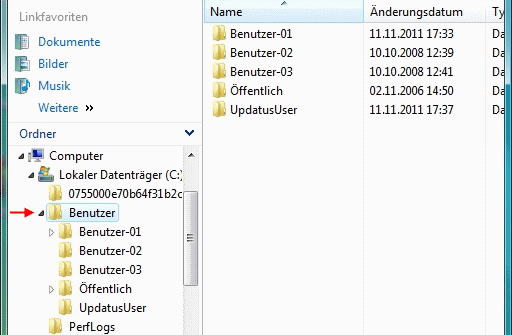
Da es auf einem Computer mehrere Benutzer geben kann, wird für jeden Benutzer eines Windows-Computers ein eigener Unterordner angelegt.
Die Namen der Unterordner entsprechen den Namen aller eingerichteten Windows-Benutzer auf dem Computer.
In den persönlichen Ordner des angemeldeten Benutzers wechseln
Klicken Sie nun im linken Bereich des Windows Explorers auf den Ordner mit Ihrem Benutzernamen.
In diesem Beispiel ist Benutzer-01 der angemeldete Benutzer.
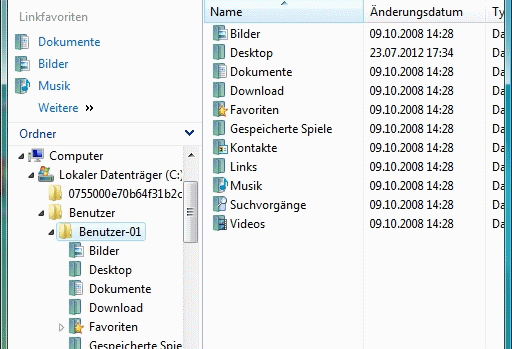
Sie sehen nun den selben Inhalt, den Sie auch sehen, wenn Sie einen doppelten Linksklick auf den Benutzerordner auf dem Desktop ausführen oder im Startmenü auf Ihren Benutzernamen klicken.
Diese Verknüpfungen führen Sie direkt zu Ihrem Benutzerordner, ohne dass Sie sich durch die Ordnerstrukturen von Windows klicken müssen.
Der physische Pfad zum persönlichen Ordner auf einem Windows Vista Computer lautet
C:/Benutzer/<Benutzername>.
 bits meet Bytes Computer Blog
bits meet Bytes Computer Blog