In diesem Artikel wird beschrieben, wie man unter Windows Vista eine Systemwiederherstellung durchführt.
Dieser Artikel ist auch für andere Windows-Versionen verfügbar. Sie finden den Link dorthin auf der rechten Seite unter Verwandte Artikel.
Wenn Windows Vista nach der Installation eines Programms, eines Treibers oder nach einem Windows Update nicht mehr startet, einfriert, abstürzt oder mitten im Betrieb neu startet, kann eine Systemwiederherstellung zu einem früheren Zeitpunkt das Problem möglicherweise beheben.
Was ist eine Systemwiederherstellung?
Windows Vista setzt vor der Installation von neuen Programmen, Treibern und bei Updates einen Wiederherstellungspunkt, in dem es sich die Konfiguration des Systems merkt. Sollte anschließend ein Problem auftreten, kann mit der Systemwiederherstellung der Zustand von Windows Vista vor der Installation oder dem Update hergestellt werden.
Was passiert mit meinen Daten?
Ihre Benutzerdateien, wie E-Mails, Textdokumente, Bilder und Musik sowie Änderungen an Ihren Dateien sind davon nicht betroffen und gehen durch eine Systemwiederherstellung nicht verloren.
Allerdings können Sie mit der Systemwiederherstellung auch keine gelöschten Benutzerdateien wieder herstellen oder Änderungen an ihnen rückgängig machen. Auch Computer-Viren lassen sich durch eine Systemwiederherstellung grundsätzlich nicht beseitigen.
Voraussetzungen
- Sie müssen als Computeradministrator angemeldet sein. Standardbenutzer dürfen keine Systemwiederherstellung durchführen.
- Schließen Sie alle Programme und sichern Sie alle geöffneten Dateien bevor Sie mit der Systemwiederherstellung beginnen.
- Wenn Windows Vista nicht normal startet, einfriert oder mitten im Betrieb abstürzt, so dass sich die Systemwiederherstellung nicht ausführen lässt, versuchen Sie, die Systemwiederherstellung im abgesicherten Modus durchzuführen.
Windows Vista Systemwiederherstellung aufrufen
![]() Halten Sie die Windows-Taste gedrückt, sie befindet sich zwischen der Strg– und Alt-Taste unten links auf der Tastatur, und drücken Sie kurz die Taste R. Es öffnet sich ein Fenster mit dem Titel Ausführen.
Halten Sie die Windows-Taste gedrückt, sie befindet sich zwischen der Strg– und Alt-Taste unten links auf der Tastatur, und drücken Sie kurz die Taste R. Es öffnet sich ein Fenster mit dem Titel Ausführen.
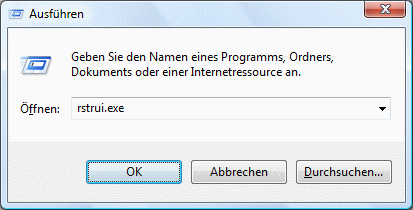
Geben Sie in das Eingabefeld rstrui.exe ein und klicken Sie auf OK.
Benutzerkontensteuerung
Benutzerkontensteuerung
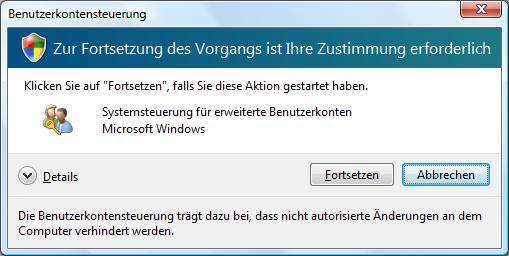
Klicken Sie auf Fortsetzen.
Es öffnet sich ein Fenster mit dem Titel Systemwiederherstellung.
Windows Vista Systemwiederherstellung
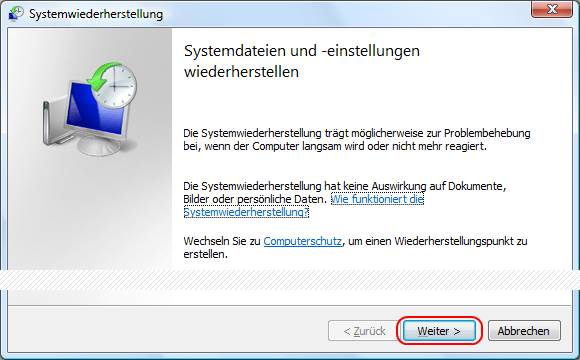
Klicken Sie auf den Knopf Weiter.
Wiederherstellungspunkt wählen
Im folgenden Dialog werden Ihnen die verfügbaren Wiederherstellungspunkte angezeigt.
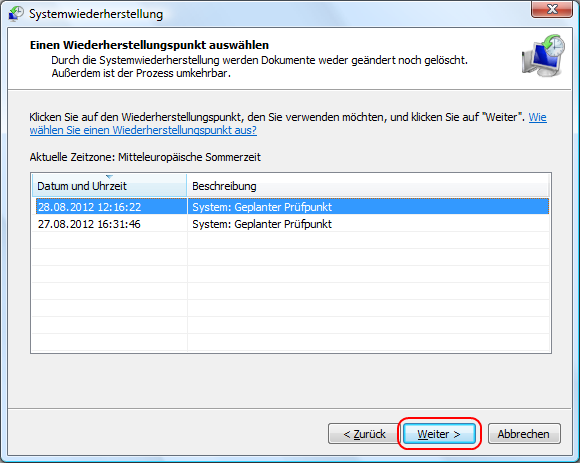
- Markieren Sie einen Wiederherstellungspunkt an einem Tag, der vor dem Eintritt Ihres Problems mit Windows Vista liegt, durch einen einfachen Linksklick auf den Eintrag.
- Klicken Sie anschließend auf den Knopf Weiter.
Ihnen wird eine Zusammenfassung des Systemwiederherstellungsauftrages angezeigt.
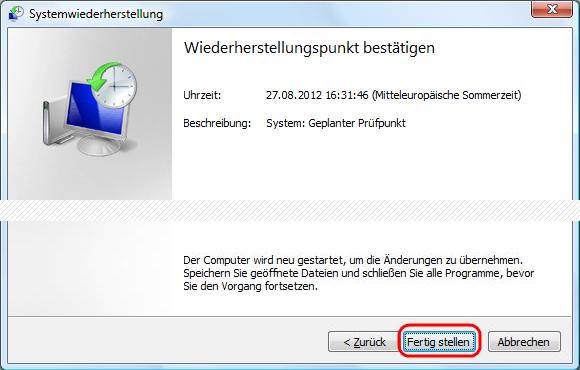
Klicken Sie auf den Knopf Fertig stellen.
Windows Vista Systemwiederherstellung starten
Es erscheint ein Hinweisfenster, in dem Sie darauf aufmerksam gemacht werden, dass eine einmal gestartete Systemwiederherstellung nicht mehr unterbrochen werden kann.
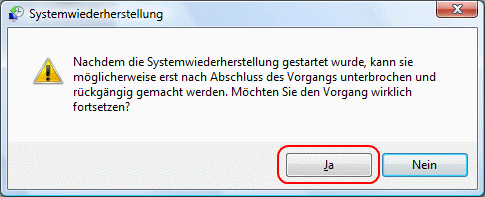
Um die Systemwiederherstellung zu starten, klicken Sie auf den Knopf Ja.
Systemwiederherstellung läuft
Windows Vista fährt herunter und zeigt Ihnen dabei den Fortschritt der Systemwiederherstellung. Dieser Vorgang kann mehrere Minuten dauern. Abschließend startet der Computer neu.
Systemwiederherstellung abgeschlossen
Nach dem Neustart von Windows Vista wird Ihnen in einem Fenster mit dem Titel Systemwiederherstellung mitgeteilt, ob die Wiederherstellung erfolgreich war oder nicht.

Klicken Sie auf Schließen um zum Windows Desktop zurück zu kehren.
Systemwiederherstellung nicht erfolgreich
Sollte die Wiederherstellung nicht erfolgreich gewesen sein, wiederholen Sie den Vorgang und wählen dabei einen anderen Wiederherstellungspunkt.
 bits meet Bytes Computer Blog
bits meet Bytes Computer Blog