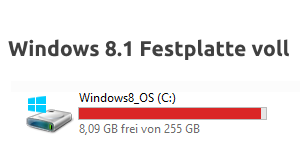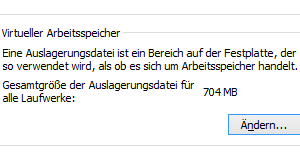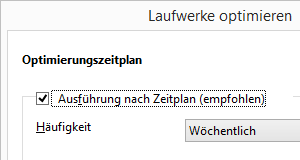Dieser Artikel beschreibt die möglichen Einstellungen des Updates unter Windows 8.1 über das Charms Bar Menü.
Die Konfiguration des Updates unter Windows 8.1 über den Desktop entspricht der von Windows 7. Lesen Sie dafür den Artikel Windows 7 Update konfigurieren.
Dieser Artikel ist auch für andere Windows-Versionen verfügbar. Sie finden den Link dorthin auf der rechten Seite unter Verwandte Artikel.
Ein wichtiger Bestandteil der Pflege des Betriebssystems ist die regelmäßige Aktualisierung von Windows 8.1. Microsoft stellt dafür fortlaufend kostenlose Updates zur Verfügung, mit denen unter anderem einzelne Fehler behoben oder Sicherheitslücken geschlossen werden. Regelmäßige Updates sind daher dringend zu empfehlen.
Wie aktuell ist Ihr Windows 8.1?
Wenn Sie noch Windows 8 installiert haben, sollten Sie ein Update auf Windows 8.1 durchführen, wie im Artikel Update von Windows 8 auf Windows 8.1 beschrieben.
Sollte Ihnen im Microsoft Store kein Windows 8.1 zum Herunterladen angeboten werden, führen Sie solange Updates durch, bis es Ihnen dort angeboten wird.
Windows 8.1 Update aufrufen
- Sie müssen als Computeradministrator angemeldet sein. Windows 8.1 übernimmt auf diesem Weg derzeit die Änderungen in den Einstellungen des Updates sonst nicht und fragt auch nicht nach dem Kennwort eines Computeradministrators (Stand 3.12.2013).
PC-Einstellungen aufrufen
![]() Um die Einstellungen im Charms Bar Menü aufzurufen, halten Sie die Windows-Taste gedrückt, sie befindet sich zwischen der Strg– und Alt-Taste unten links auf der Tastatur, und drücken Sie kurz die Taste i.
Um die Einstellungen im Charms Bar Menü aufzurufen, halten Sie die Windows-Taste gedrückt, sie befindet sich zwischen der Strg– und Alt-Taste unten links auf der Tastatur, und drücken Sie kurz die Taste i.
Im Charms Bar Menü klicken Sie die Auswahl Einstellungen an.
In den Einstellungen im Charms Bar Menü klicken Sie ganz unten auf die Option PC-Einstellungen ändern.
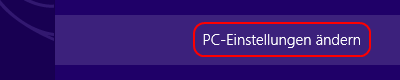
Die PC-Einstellungen werden geöffnet.
Windows 8.1 Update/Wiederherstellung auswählen
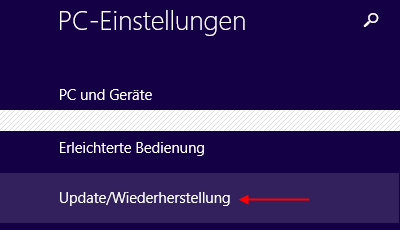
Klicken Sie auf der linken Seite ganz unten auf die Auswahl Update/Wiederherstellung.
Windows 8.1 Installationsmethode für Updates auswählen
Im folgenden Dialog klicken Sie auf der rechten Seite auf die Auswahl Installationsmethode für Updates auswählen.

Windows 8.1 Update konfigurieren
Es öffnet sich der Dialog, in dem Sie festlegen können, wie Updates installiert werden sollen.
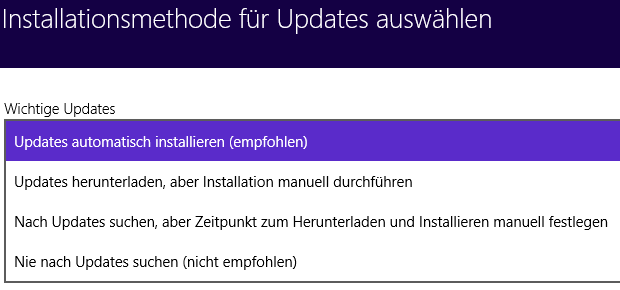
Ihnen stehen im Abschnitt Wichtige Updates vier Optionen zur Verfügung, wie Windows 8.1 Updates installieren soll. Diese Optionen werden im Folgenden erklärt.
Option 1: Updates automatisch installieren

Mit dieser Einstellung prüft Windows 8.1 täglich auf neue Updates, lädt sie bei Verfügbarkeit automatisch herunter und installiert sie automatisch im Hintergrund.
Option 2: Updates herunterladen, aber Installation manuell durchführen

Auch mit dieser Einstellung prüft Windows 8.1 täglich auf die Verfügbarkeit neuer Updates und lädt diese automatisch herunter.
Anschließend erhalten Sie eine Benachrichtigung, dass neue Updates heruntergeladen wurden und zur Installation bereit stehen.
Stehen zum Zeitpunkt des Ausschaltens herunter geladene und noch nicht installierte Updates zur Verfügung, werden diese beim Herunterfahren von Windows installiert.
Option 3: Nach Updates suchen, aber Zeitpunkt zum Herunterladen und Installieren manuell festlegen

Auch mit dieser Einstellung prüft Windows 8.1 täglich auf die Verfügbarkeit neuer Updates, lädt diese aber nicht herunter.
Während des Betriebs erscheinen auf dem Desktop unten rechts in der Taskleiste ein Symbol und eine Benachrichtigung, dass neue Updates zum Herunterladen verfügbar sind. Durch einen Linksklick auf dieses Symbol können Sie das Herunterladen und die Installation der Updates jederzeit manuell starten.
Option 4: Nie nach Updates suchen

Es ist nicht zu empfehlen die automatischen Updates zu deaktivieren und macht eigentlich nur Sinn, wenn der Computer dauerhaft keine Internetverbindung hat.
Auswahl bestätigen

Nachdem Sie die gewünschte Update-Methode ausgewählt haben, klicken Sie auf den Knopf Anwenden um sie zu aktivieren.
Windows 8.1 funktioniert nach einem Update nicht mehr
Sollte Windows 8.1 nach einem Update nicht mehr ordnungsgemäß funktionieren, führen Sie eine Systemwiederherstellung durch, wie im Artikel Windows 8 Systemwiederherstellung beschrieben.
 bits meet Bytes Computer Blog
bits meet Bytes Computer Blog