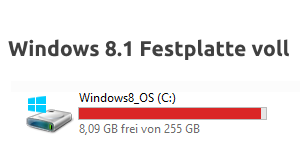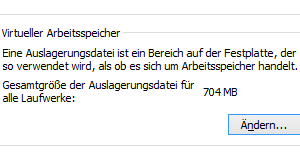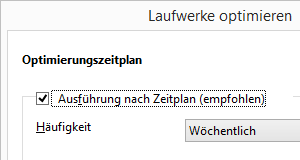In diesem Artikel wird erklärt, wie Sie unter Windows 8.1 die physikalische Adresse eines Ethernet-Adapters ändern beziehungsweise prüfen können, ob sie manuell geändert wurde.
Dieser Artikel setzt voraus, dass Ihnen die Inhalte der Artikel Windows 8.1 Ethernet-Adapter physikalische Adresse anzeigen und Was ist eine MAC-Adresse? bekannt sind.
- Diese Anleitung gilt nicht für WLAN-Adapter.
Die physikalische Adresse eines Ethernet-Adapters ist in seiner Hardware abgelegt. Sie kann in den Eigenschaften des Gerätes auf Windows-Ebene überschrieben werden. Die im Ethernet-Adapter abgelegte physikalische Adresse wird dadurch nicht geändert. Im Netzwerk wird jedoch die in Windows 8.1 gesetzte physikalische Adresse verwendet.
Wird einem Ethernet-Adapter auf Windows-Ebene eine ungültige physikalische Adresse zugewiesen, kann es zu Netzwerkverbindungsproblemen kommen, wie im Artikel Windows 8.1 Ethernet-Adapter physikalische Adresse anzeigen beschrieben.
Windows 8.1 Geräte-Manager aufrufen
![]() Halten Sie die Windows-Taste gedrückt, sie befindet sich zwischen der Strg– und Alt-Taste unten links auf der Tastatur, und drücken Sie kurz die Taste R. Windows 8.1 wechselt gegebenenfalls auf den Desktop. Dort öffnet sich ein Fenster mit dem Titel Ausführen.
Halten Sie die Windows-Taste gedrückt, sie befindet sich zwischen der Strg– und Alt-Taste unten links auf der Tastatur, und drücken Sie kurz die Taste R. Windows 8.1 wechselt gegebenenfalls auf den Desktop. Dort öffnet sich ein Fenster mit dem Titel Ausführen.
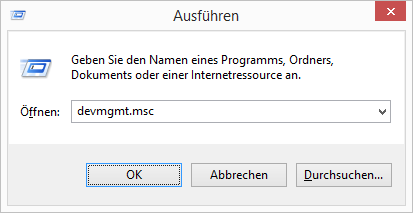
Geben Sie in das Feld Öffnen devmgmt.msc ein und klicken Sie auf OK. Es öffnet sich ein Fenster mit dem Titel Geräte-Manager.
Windows 8.1 Netzwerkadapter im Geräte-Manager
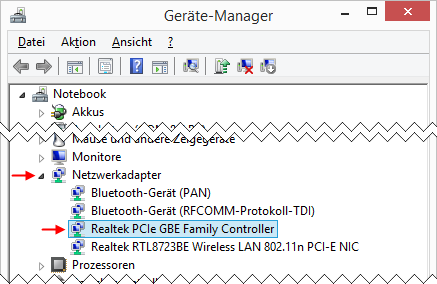
- Suchen Sie die Gerätegruppe Netzwerkadapter und öffnen Sie sie durch einen einfachen Linksklick auf das kleine Dreieck vor dem Namen.
- Markieren Sie den Ethernet-Adapter durch einen einfachen Linkslick, so dass er blau hinterlegt ist.
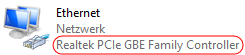 Wie der Ethernet-Adapter im Geräte-Manager heißt, können Sie in der Übersicht der Netzwerkverbindungen sehen, wie im Artikel Windows 8.1 Ethernet-Verbindungsstatus beschrieben.
Wie der Ethernet-Adapter im Geräte-Manager heißt, können Sie in der Übersicht der Netzwerkverbindungen sehen, wie im Artikel Windows 8.1 Ethernet-Verbindungsstatus beschrieben.
Windows 8.1 Ethernet-Adapter Eigenschaften aufrufen
Führen Sie einen Rechtsklick auf die eben markierte Zeile aus

und klicken Sie in dem daraufhin erscheinenden Kontextmenü auf die Auswahl Eigenschaften.
Windows 8.1 erweiterte Eigenschaften von Ethernet – Netzwerkadresse
Es öffnet sich ein neues Dialogfenster mit den Eigenschaften des Ethernet-Adapters. Wechseln Sie hier auf den Reiter/ Tab Erweitert.
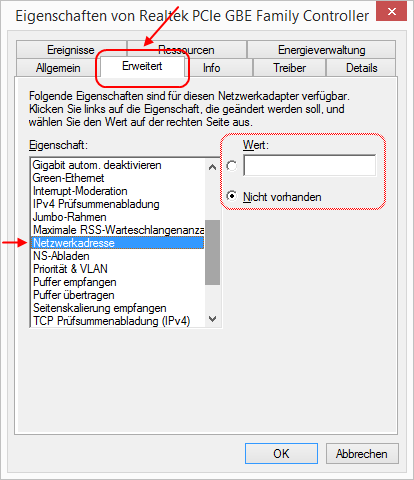
Suchen Sie in der Auswahlliste der Eigenschaften den Eintrag Netzwerkadresse und wählen Sie ihn durch einen einfachen Linksklick aus, so dass er blau hinterlegt ist.
Sie sehen nun in der rechten Hälfte des Dialogfensters zwei Optionen:
- Wert:
Hier kann eine MAC-Adresse eingetragen werden. Sie wird dann anstelle der physischen Adresse des Ethernet-Adapters von Windows 8.1 verwendet. Diese Option ist standardmäßig nicht aktiv. - Nicht vorhanden
Diese Option ist standardmäßig aktiv. Windows 8.1 verwendet die MAC-Adresse des Ethernet-Adapters als physische Adresse.
- Wenn Sie Netzwerkprobleme haben, sollten Sie einen Fachmann zu Rate ziehen bevor Sie hier Änderungen in den Einstellungen des Ethernet-Adapters vornehmen.
- Sollte hier im Feld Wert eine gültige MAC-Adresse eingetragen sein, notieren Sie diese bevor Sie eine andere eintragen oder die Option Nicht vorhanden auswählen. Bei jeder Änderung wird die derzeit eingetragene MAC-Adresse gelöscht und möglicherweise benötigen Sie sie um sich mit dem Netzwerk zu verbinden.
- Änderungen werden erst übernommen, wenn Sie auf den Knopf OK drücken. Um diesen Dialog ohne Änderungen zu verlassen, klicken Sie auf den Knopf Abbrechen.
Wenn Sie hier eine Änderung vornehmen, wird der Ethernet-Adapter neu gestartet. Dabei wird die Netzwerkverbindung unterbrochen.
 bits meet Bytes Computer Blog
bits meet Bytes Computer Blog