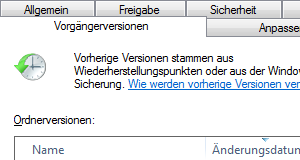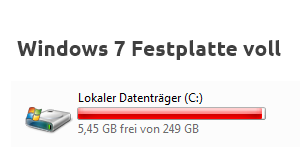Dieser Artikel beschreibt die möglichen Einstellungen des Updates unter Windows 7.
Dieser Artikel ist auch für andere Windows-Versionen verfügbar. Sie finden den Link dorthin auf der rechten Seite unter Verwandte Artikel.
Ein wichtiger Bestandteil der Pflege des Betriebssystems ist die regelmäßige Aktualisierung von Windows 7. Microsoft stellt dafür fortlaufend kostenlose Updates zur Verfügung, mit denen unter anderem einzelne Fehler behoben oder Sicherheitslücken geschlossen werden. Regelmäßige Updates sind daher dringend zu empfehlen.
Wie aktuell ist Ihr Windows 7?
Im Artikel Windows 7 Updatestand ermitteln erfahren Sie, wie Sie prüfen können, wie aktuell Ihr Windows 7 ist.
Im Folgenden wird erklärt, wie Sie das Windows 7 Update konfigurieren können.
Windows 7 Update aufrufen
- Sie müssen nicht als Computeradministrator angemeldet sein aber das Passwort des Computeradministrators kennen. Unter Windows 7 dürfen Standardbenutzer zwar keine Änderungen in den Einstellungen von Windows Update vornehmen, sie können aber mit dem Passwort des Computeradministrators Änderungen durchführen, ohne sich als solcher anzumelden.
![]() Halten Sie die Windows-Taste gedrückt, sie befindet sich zwischen der Strg– und Alt-Taste unten links auf der Tastatur, und drücken Sie kurz die Taste R. Es öffnet sich ein Fenster mit dem Titel Ausführen.
Halten Sie die Windows-Taste gedrückt, sie befindet sich zwischen der Strg– und Alt-Taste unten links auf der Tastatur, und drücken Sie kurz die Taste R. Es öffnet sich ein Fenster mit dem Titel Ausführen.
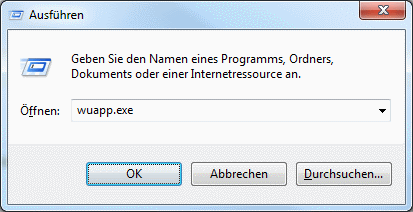
Geben Sie in das Eingabefeld wuapp.exe ein und klicken Sie auf OK. Es öffnet sich der Windows Update Dialog.
Windows 7 Update konfigurieren

Klicken Sie oben links auf Einstellungen ändern. Es öffnet sich der Dialog, in dem Sie festlegen können, wie Updates installiert werden sollen.
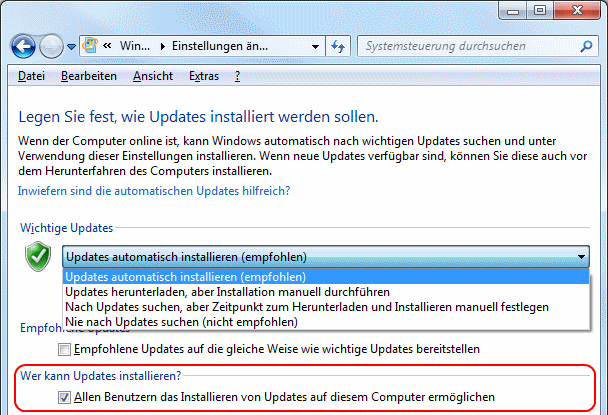
Ihnen stehen im Abschnitt Wichtige Updates vier Optionen zur Verfügung, wie Windows 7 Updates installieren soll. Diese Optionen werden im Folgenden erklärt.
Im Abschnitt Wer kann Updates installieren bestimmen Sie durch einen Haken in der Checkbox Allen Benutzern das Installieren von Updates auf diesem Computer ermöglichen, dass auch Standardbenutzer Updates installieren können. Diese Checkbox sollte aktiviert werden.
Option 1: Updates automatisch installieren

Mit dieser Einstellung prüft Windows 7 täglich auf neue Updates, lädt sie bei Verfügbarkeit automatisch herunter und installiert sie automatisch im Hintergrund.
Der Wochentag und die Uhrzeit geben an, wann die Updates automatisch installiert werden sollen. Läuft Ihr Computer zu dieser Zeit nicht, werden die Updates beim nächsten Herunterfahren von Windows 7 durchgeführt.
Weitere Einzelheiten dazu werden im Artikel Windows 7 Updates installieren erklärt.
Option 2: Updates herunterladen, aber Installation manuell durchführen

Auch mit dieser Einstellung prüft Windows 7 täglich auf die Verfügbarkeit neuer Updates und lädt diese automatisch herunter.
Anschließend erhalten Sie unten rechts in der Taskleiste ein Symbol und eine Benachrichtigung, dass neue Updates heruntergeladen wurden und zur Installation bereit stehen.
Stehen zum Zeitpunkt des Ausschaltens herunter geladene und noch nicht installierte Updates zur Verfügung, werden diese beim Herunterfahren von Windows installiert.
Weitere Einzelheiten dazu werden im Artikel Windows 7 Updates installieren erklärt.
Option 3: Nach Updates suchen, aber Zeitpunkt zum Herunterladen und Installieren manuell festlegen

Auch mit dieser Einstellung prüft Windows 7 täglich auf die Verfügbarkeit neuer Updates, lädt diese aber nicht herunter.
Während des Betriebs erscheinen unten rechts in der Taskleiste ein Symbol und eine Benachrichtigung, dass neue Updates zum Herunterladen verfügbar sind. Durch einen Linksklick auf dieses Symbol können Sie das Herunterladen und die Installation der Updates jederzeit manuell starten.
Weitere Einzelheiten dazu werden im Artikel Windows 7 Updates installieren erklärt.
Option 4: Nie nach Updates suchen

Es ist nicht zu empfehlen die automatischen Updates zu deaktivieren und macht eigentlich nur Sinn, wenn der Computer dauerhaft keine Internetverbindung hat.
Windows 7 funktioniert nach einem Update nicht mehr
Sollte Windows 7 nach einem Update nicht mehr ordnungsgemäß funktionieren, führen Sie eine Systemwiederherstellung durch, wie im Artikel Windows 7 Systemwiederherstellung beschrieben.
Anschließend sollten Sie alle zuletzt installierten Updates einzeln installieren, wie im Artikel Windows 7 Updates installieren erklärt.
 bits meet Bytes Computer Blog
bits meet Bytes Computer Blog