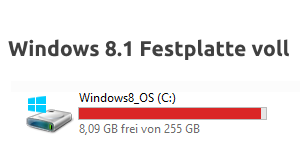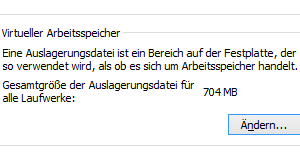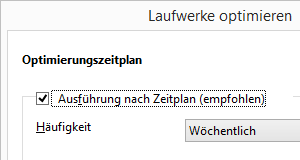Das Update von Windows 8 auf Windows 8.1 wird nicht über das automatische Windows Update angeboten. Erstmals muss ein mit einem Service Pack vergleichbares Update über den Microsoft Store heruntergeladen und installiert werden.
Eine Anmeldung im Microsoft Store mit einem Microsoft-Konto ist dafür jedoch nicht erforderlich. Wer Windows 8 auf seinem Computer hat, erhält Windows 8.1 kostenlos.
Microsoft bietet (bisher) keinen separaten Download des Updates außerhalb des Microsoft Stores an. Nur mit einem aufwändigen Workaround ist die Erstellung eines Installationsmediums möglich, der vielen Windows-Benutzern eigentlich nicht zuzumuten ist.
Das Update ist abhängig von der installierten Windows 8 Version zwischen 2,4 und 3,3 GB groß.
Auch wenn Ihre Daten und Einstellungen durch die Installation von Windows 8.1 nicht verloren gehen, empfiehlt Microsoft vor dem Update die Benutzerdaten zu sichern.
Ausführliche Informationen zu diesem Update finden Sie auch direkt bei Microsoft im Artikel Aktualisieren von Windows 8 auf Windows 8.1.
Windows 8.1 im Microsoft Store herunterladen

Wechseln Sie in die Metro-Ansicht und rufen Sie den Microsoft Store auf.
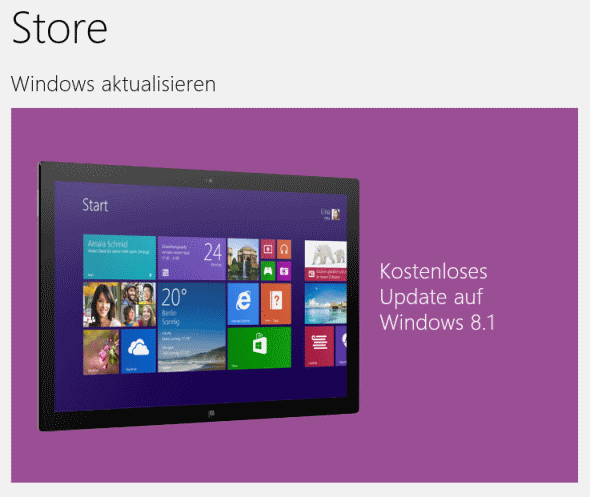
Prominent an erster Stelle wird Ihnen Windows 8.1 zum Herunterladen angeboten.
Windows 8.1 wird im Store nicht angeboten
Sollte Ihnen Windows 8.1 im Microsoft Store nicht angeboten werden, führen Sie solange Windows Updates aus, bis es keine neuen Updates mehr gibt. Anschließend prüfen Sie den Microsoft Store erneut.
Wählen Sie das Update aus. Im Folgebild wird Ihnen unter anderem auch die Größe des Downloads angezeigt.
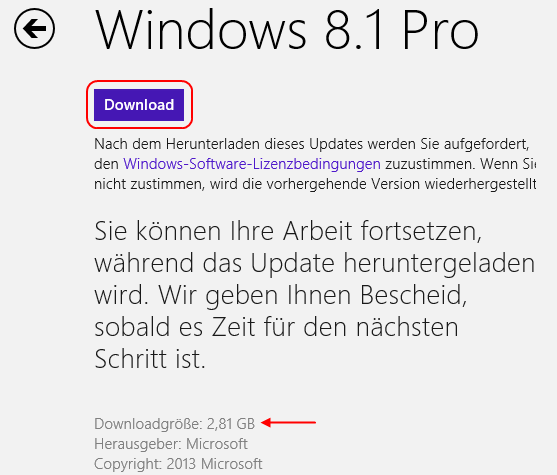
Klicken Sie auf die Auswahl Download. Anschließend haben Sie etwas Zeit. Während des Downloads können Sie aber auch auf Ihrem Computer weiter arbeiten.
Nach dem Download erscheint ein bildschirmfüllender Hinweis, dass ein Neustart des PCs erforderlich ist, um Windows 8.1 zu installieren.
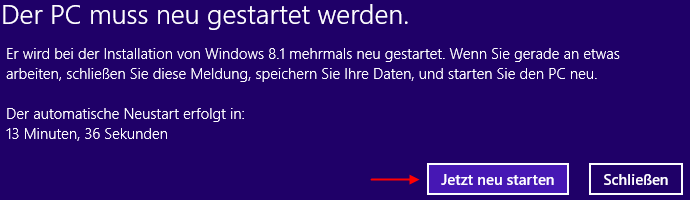
Klicken Sie auf Jetzt neu starten, um die Installation von Windows 8.1 zu beginnen.
Nach mehreren Neustarts müssen Sie den Lizenzbedingungen zustimmen. Anschließend können Sie diverse Einstellungen vornehmen oder die von Microsoft vorgeschlagenen Express-Einstellungen übernehmen.
Windows 8.1 mit Microsoft-Konto installieren
Im nächsten Schritt werden Sie aufgefordert, sich mit einem Microsoft-Konto anzumelden oder sich dafür eines zu erstellen. Es geht auch ohne, einfach weiterlesen.
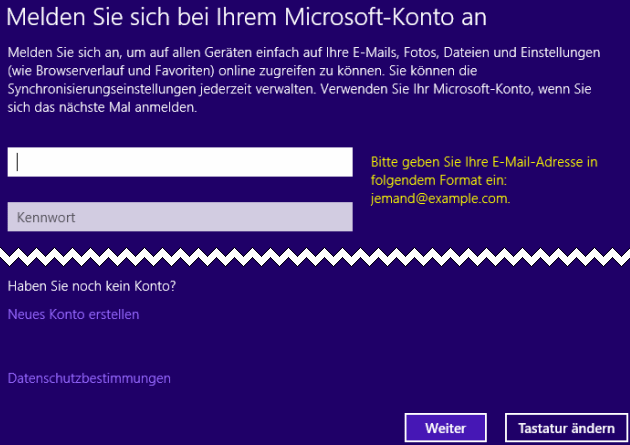
Geben Sie die Zugangsdaten für Ihr Microsoft-Konto ein, falls Sie eins haben oder erstellen Sie sich ein Microsoft-Konto, falls Sie eins haben möchten.
Es wird keine Option angeboten, ohne ein Microsoft-Konto fortzufahren. Es geht trotzdem auch ohne.
Windows 8.1 ohne Microsoft-Konto installieren
Geben Sie dafür als Kontonamen einen Phantasie-Namen ein. Der Kontoname muss dem Format einer E-Mail-Adresse entsprechen, also das @-Zeichen und einen Punkt enthalten.
Auch ein Kennwort muss angegeben werden, geben Sie dafür irgendetwas ein.
Nachdem Sie auf Weiter geklickt haben, erhalten Sie eine Fehlermeldung, die Ihnen jetzt auch die Option anbietet, ohne Microsoft-Konto fortzufahren.
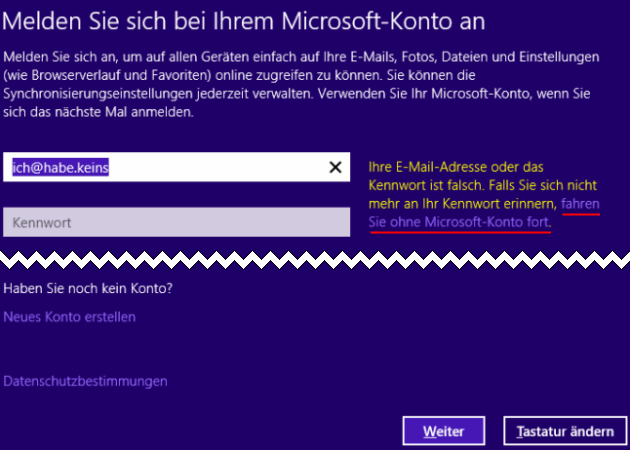
Klicken Sie in dieser Meldung auf den blauen Text fahren Sie ohne Microsoft-Konto fort.

Auf dem folgenden Bildschirm klicken Sie unten auf die Auswahl Vorhandenes Konto verwenden. Windows 8.1 wird nun mit Ihrem lokalen Konto fertig installiert.
 bits meet Bytes Computer Blog
bits meet Bytes Computer Blog