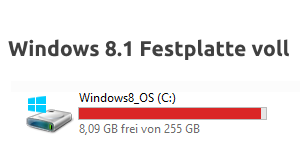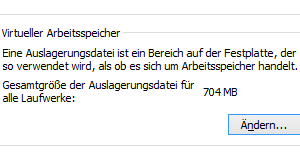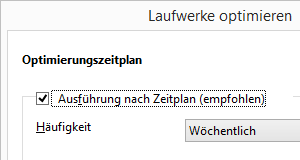In diesem Artikel wird die Verwendung der Windows 8.1 Datenträgerbereinigung erklärt.
Dieser Artikel ist auch für andere Windows-Versionen verfügbar. Sie finden den Link dorthin auf der rechten Seite unter Verwandte Artikel.
Windows 8.1 speichert während des Betriebes im Hintergrund viele Daten auf der Festplatte.
Im Laufe der Zeit können diese Daten einige Gigabytes an Speicherplatz auf Ihrer Festplatte belegen.
Viele dieser Dateien, wenn nicht sogar alle, werden eigentlich nicht mehr benötigt.
Ist die Festplatte voll, kann man mit der Windows 8.1 Datenträgerbereinigung ohne großen Aufwand ein wenig Platz schaffen.
- Führen Sie eine Datenträgerbereinigung nur durch, wenn sich Ihr System in einem stabilen Zustand befindet. Sollte Ihre Windows-Installation korrupt sein, kann eine Datenträgerbereinigung die Fehlersuche und deren Behebung zum Beispiel durch eine Systemwiederherstellung erschweren oder sogar unmöglich machen.
Windows 8.1 Datenträgerbereinigung aufrufen
![]() Halten Sie die Windows-Taste gedrückt, sie befindet sich zwischen der Strg– und Alt-Taste unten links auf der Tastatur, und drücken Sie kurz die Taste R. Es öffnet sich ein Fenster mit dem Titel Ausführen.
Halten Sie die Windows-Taste gedrückt, sie befindet sich zwischen der Strg– und Alt-Taste unten links auf der Tastatur, und drücken Sie kurz die Taste R. Es öffnet sich ein Fenster mit dem Titel Ausführen.
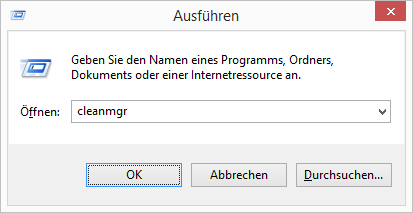
Geben Sie in das Eingabefeld cleanmgr ein und klicken Sie auf OK.
Datenträgerbereinigung: Laufwerkauswahl
Wenn sich mehr als ein Laufwerk auf Ihrem Computer befindet, beginnt die Datenträgerbereinigung mit einem Dialogfenster in dem Sie das Laufwerk auswählen, das bereinigt werden soll.
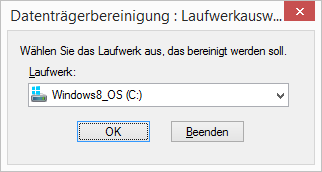
Üblicherweise wählen Sie hier das Laufwerk C: aus, auf dem sich Windows 8.1 befindet.
Wählen Sie das zu bereinigende Laufwerk aus und klicken Sie auf OK.
Datenträgerbereinigung: Scanvorgang
Im nächsten Schritt wird das zu bereinigende Laufwerk gescannt.
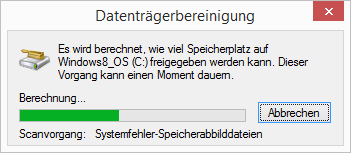
Dieser Vorgang kann einige Zeit dauern.
Windows 8.1 Datenträgerbereinigung für Benutzerkonto
Nach Abschluss des Scanvorgangs öffnet sich ein Dialogfenster, in dem Ihnen angezeigt wird, wieviel Speicherplatz durch die Bereinigung freigegeben werden kann.
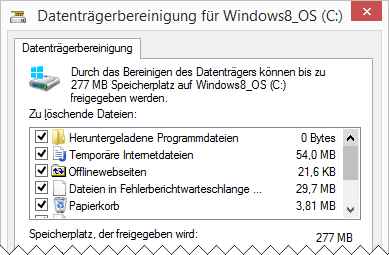
Dabei werden Ihnen die folgenden unterschiedlichen Dateitypen angezeigt.
- Heruntergeladene Programmdateien
- Temporäre Internetdateien
- Offlinewebseiten
- Dateien in der Fehlerberichtwarteschlange
- Papierkorb
- Setup-Protokolldateien
- Temporäre Dateien
- Miniaturansichten
Die hier aufgelisteten Dateien gehören aber nur zu dem derzeit angemeldeten Benutzerkonto.
- In diesem Beispiel können für das Benutzerkonto bis zu 227 Megabyte Speicherplatz auf der Festplatte freigegeben werden.
Windows 8.1 Datenträgerbereinigung – Systemdateien bereinigen
Um eine Datenträgerbereinigung für das eigene Benutzerkonto und Systemdateien durchzuführen,
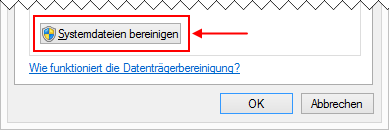
klicken Sie im unteren Bereich dieses Dialogfensters aus den Knopf Systemdateien bereinigen.
Für diesen Schritt benötigen Sie Administratorenrechte.
Die Laufwerksauswahl und der Scanvorgang werden nun erneut durchgeführt.
Anschließend öffnet sich wieder ein Dialogfenster, in dem Ihnen angezeigt wird, wieviel Speicherplatz durch die Bereinigung freigegeben werden kann.
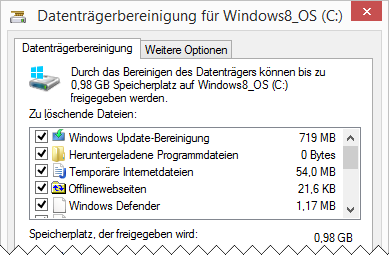
Nun sind zu den oben genannten Dateitypen weitere hinzugekommen.
- Windows Update-Bereinigung
- Windows Defender
- Gerätetreiber-Pakete
- In diesem Beispiel können nun mit der Datenträgerbereinigung inklusive Systemdateien bis zu 0,98 Gigabyte Speicherplatz auf der Festplatte freigegeben werden.
Dateitypen auswählen und Bereinigung starten
Um die Datenträgerbereinigung durchzuführen, setzen Sie zunächst in der Auswahlliste unter Zu löschende Dateien einen Haken in die Checkboxen von allen Dateitypen.
- Prüfen Sie vor dem Start der Datenträgerbereinigung, ob sich Dateien in Ihrem Papierkorb befinden, die Sie nicht endgültig löschen wollen. Im Zweifel setzen Sie keinen Haken in die Checkbox Papierkorb.
- Die Papierkörbe anderer Benutzerkonten werden durch diesen Vorgang nicht geleert.

Klicken Sie anschließend auf OK um die Datenträgerbereinigung zu starten.
Es öffnet sich ein Fenster in dem Sie den Vorgang bestätigen müssen. Klicken Sie hier auf Dateien löschen.
In einem neuen Fenster werden Sie über den Fortschritt der Bereinigung informiert. Nach deren Abschluss schließen sich alle Dialogfenster der Datenträgerbereinigung.
Um den Vorgang abzuschließen und den gewonnen Speicherplatz komplett freizugeben muss Windows 8.1 unter Umständen neu gestartet werden.
Datenträgerbereinigung – Weitere Optionen
Da sich alle Dialoge der Datenträgerbereinigung nach deren Start schließen, werfen Sie vorher einen Blick auf weitere Funktionen zum Freigeben von Speicherplatz, die Ihnen unter dem Tab/Reiter Weitere Optionen zu Verfügung stehen.
Programme und Funktionen deinstallieren
Wenn Sie im Abschnitt Programme und Funktionen auf den Knopf Bereinigen klicken, gelangen Sie in die Windows 8.1 Funktion zum Deinstallieren von Programmen.
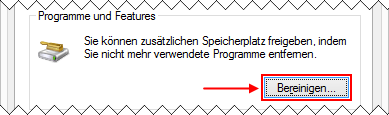
Sie können diese Funktion auch direkt aufrufen, lesen Sie dafür den Artikel Programme unter Windows deinstallieren.
Alle Wiederherstellungspunkte bis auf den letzten löschen
Wenn Sie im Abschnitt Systemwiederherstellung und Schattenkopien auf den Knopf Bereinigen klicken, können Sie alle Wiederherstellungspunkte bis auf den letzten löschen.
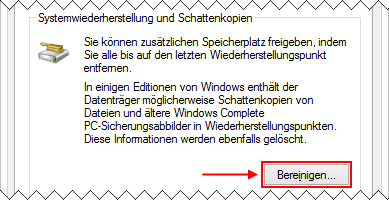
Wie Sie alle Wiederherstellungspunkte löschen und den Speicherplatz für Wiederherstellungspunkte ändern können ist im Artikel Windows 8.1 Verwaltung der Systemwiederherstellung beschrieben.
Weitere Tipps, wie Sie unnötig belegten Speicherplatz auf Ihrer Festplatte frei machen können, erhalten Sie im Artikel Windows 8.1 Festplatte voll.
 bits meet Bytes Computer Blog
bits meet Bytes Computer Blog