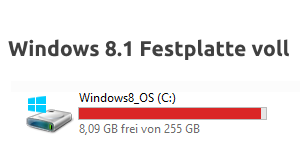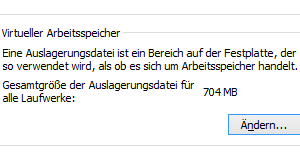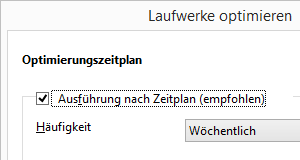In diesem Artikel wird erklärt, wie Sie unter Windows 8.1 den Ruhezustand
- aktivieren,
- deaktivieren,
- anzeigen und
- verbergen.
Im Artikel Windows 8.1 Energiesparmodus, Ruhezustand und Herunterfahren werden der Ruhezustand und der Unterschied zum Energiesparmodus erklärt.
Dieser Artikel ist auch für andere Windows-Versionen verfügbar. Sie finden den Link dorthin auf der rechten Seite unter Verwandte Artikel.
Windows 8.1 Ruhezustand aktivieren und deaktivieren
Der Ruhezustand kann unter Windows 8.1 vollständig deaktiviert werden, so dass er nicht mehr zur Verfügung steht.
- Bei deaktiviertem Ruhezustand steht auch der Schnellstart nicht mehr zur Verfügung. Lesen Sie dazu den Artikel Windows 8.1 Schnellstart (Hybridmodus, Hybridboot).
Das geht mit einem Befehl in der Eingabeaufforderung. Sie benötigen Administratorenrechte auf Ihrem Computer um diese Aktion ausführen zu können.
Windows 8.1 Eingabeaufforderung als Administrator aufrufen
![]() Rufen Sie das Startmenü von Windows 8.1 auf, indem Sie die Windows-Taste gedrückt halten und kurz die X-Taste drücken oder einen Rechtsklick auf den Startknopf unten links in der Taskleiste ausführen.
Rufen Sie das Startmenü von Windows 8.1 auf, indem Sie die Windows-Taste gedrückt halten und kurz die X-Taste drücken oder einen Rechtsklick auf den Startknopf unten links in der Taskleiste ausführen.
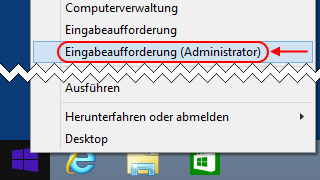
Klicken Sie im Startmenü auf die Option Eingabeaufforderung (Administrator).
Windows 8.1 Ruhezustand deaktivieren
Die Eingabeaufforderung wird geöffnet.
Geben Sie in der Eingabeaufforderung powercfg /h off ein

und drücken Sie die Eingabe-Taste.
Der Ruhezustand und der Schnellstart stehen nun ab sofort nicht mehr zur Verfügung. Die Datei hyberfil.sys wurde gelöscht. Ein Neustart von Windows 8.1 ist nicht erforderlich.
Windows 8.1 Ruhezustand aktivieren
Auf dem gleichen Weg können Sie den Ruhezustand auch wieder aktivieren.
Geben Sie in der Eingabeaufforderung powercfg /h on ein
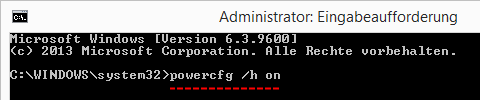
und drücken Sie die Eingabe-Taste.
Der Ruhezustand und der Schnellstart stehen nun ab sofort zur Verfügung. Die Datei hyberfil.sys wurde angelegt. Ein Neustart von Windows 8.1 ist nicht erforderlich.
Windows 8.1 Ruhezustand anzeigen und verbergen
Auch wenn der Ruhezustand aktiviert ist, wird er nicht zwangsläufig im Startmenü und im Charms Bar Menü angezeigt.
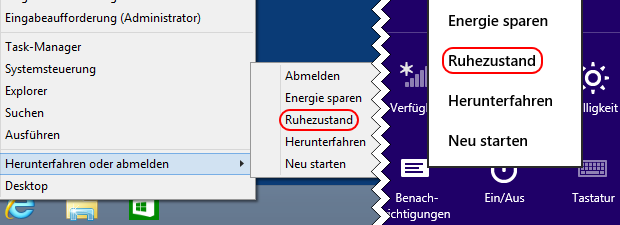
Das kann separat über die Energieoptionen gesteuert werden.
So können Sie prüfen, ob der Ruhezustand aktiviert ist und wenn ja, ihn im Startmenü und im Charms Bar Menü anzeigen oder verbergen.
![]() Rufen Sie das Startmenü von Windows 8.1 auf, indem Sie die Windows-Taste gedrückt halten und kurz die X-Taste drücken oder einen Rechtsklick auf den Startknopf unten links in der Taskleiste ausführen.
Rufen Sie das Startmenü von Windows 8.1 auf, indem Sie die Windows-Taste gedrückt halten und kurz die X-Taste drücken oder einen Rechtsklick auf den Startknopf unten links in der Taskleiste ausführen.
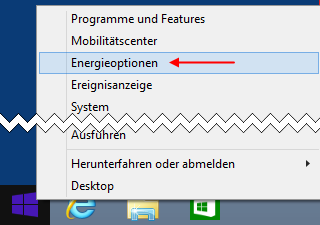
Klicken Sie im Startmenü auf die Option Energieoptionen.
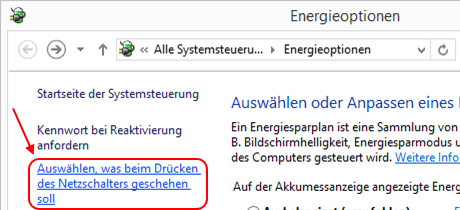
In den Energieoptionen klicken Sie links auf die Auswahl Auswählen, was beim Drücken des Netzschalters geschehen soll.

In den Systemeinstellungen der Energieoptionen klicken Sie auf die Option Einige Einstellungen sind momentan nicht verfügbar.
Blättern Sie anschließend in diesem Dialogfenster ganz nach unten, bis der Abschnitt „Einstellungen für das Herunterfahren“ sichtbar wird.
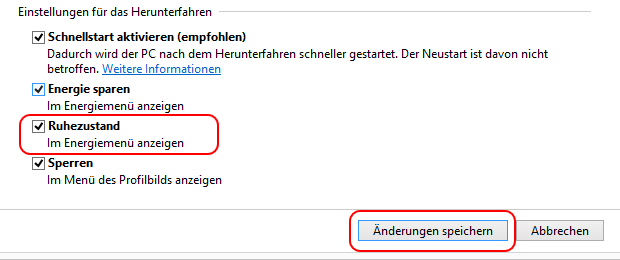
Befindet sich ein Haken in der Checkbox Ruhezustand, wird der Ruhezustand im Startmenü und im Charms Bar Menü angezeigt. Befindet sich dort kein Haken, wird er nicht angezeigt.
Sollen Sie hier eine Änderung vornehmen, klicken Sie anschließend auf den Knopf Änderungen speichern um sie zu übernehmen.
Windows 8.1 kein Ruhezustand
Wird Ihnen an dieser Stelle keine Checkbox für den Ruhezustand angezeigt,
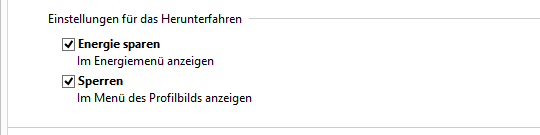
ist der Ruhezustand deaktiviert und muss zunächst aktiviert werden, wie weiter oben beschrieben.
 bits meet Bytes Computer Blog
bits meet Bytes Computer Blog