In dieser Anleitung wird erklärt, wie man unter Windows 7 sein WLAN einrichtet.
Dieser Artikel ist auch für andere Windows-Versionen verfügbar. Sie finden den Link dorthin auf der rechten Seite unter Verwandte Artikel.
Diese Anleitung ist Bestandteil einer Reihe von Artikeln, die Ihnen helfen sollen unter Windows 7 das WLAN auf Ihrem Computer einzurichten.
Wenn Sie generell Probleme mit dem WLAN haben, beginnen Sie mit dem Artikel Mein WLAN geht nicht.
Das brauchen Sie, um Ihr WLAN einzurichten
Bevor Sie Ihre WLAN-Verbindung einrichten können, benötigen Sie
- den Namen Ihres WLANs, auch SSID (Service Set Identifier) genannt und
- das WLAN-Kennwort, auch Sicherheitsschlüssel genannt.
- Wenn Sie einen WLAN-Router von Ihrem Internetanbieter bekommen haben, stehen diese Informationen möglicherweise auf der Rückseite dieses Gerätes.
WLAN-Verbindung über das Netzwerksymbol herstellen
![]() Das Netzwerksymbol sieht aus wie ein Balkendiagramm und befindet sich unten rechts in der Windows-Taskleiste. Wenn sich an der unteren rechten Ecke des Netzwerksymbols ein gelber Stern befindet, sind Sie nicht mit dem WLAN verbunden und es befinden sich WLAN-Netzwerke in Reichweite.
Das Netzwerksymbol sieht aus wie ein Balkendiagramm und befindet sich unten rechts in der Windows-Taskleiste. Wenn sich an der unteren rechten Ecke des Netzwerksymbols ein gelber Stern befindet, sind Sie nicht mit dem WLAN verbunden und es befinden sich WLAN-Netzwerke in Reichweite.
Wenn Sie mit der Maus auf das Netzwerksymbol fahren, erscheint darüber ein Fenster mit der Meldung Nicht verbunden – Es sind Verbindungen verfügbar.
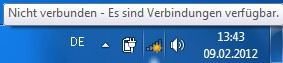
Es sind keine Verbindungen verfügbar
![]()
Wenn das Netzwerksymbol an der unteren rechten Ecke ein rotes X enthält und wenn Sie mit der Maus auf das Netzwerksymbol fahren, die Meldung erscheint Nicht verbunden – Es sind keine Verbindungen verfügbar
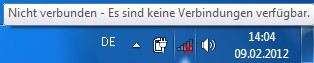
ist möglicherweise Ihr WLAN-Adapter nicht eingeschaltet.
Lesen Sie in diesem Fall den Artikel Notebook WLAN-Adapter einschalten und kehren Sie anschließend hierher zurück.
Wenn Ihr WLAN-Adapter eingeschaltet ist und es sind trotzdem keine Verbindungen verfügbar, prüfen Sie den Status der Drahtlosnetzwerkverbindung in Windows 7. Lesen Sie dazu den Artikel Windows 7 WLAN-Verbindungsstatus und kehren Sie anschließend hierher zurück.
Der WLAN-Adapter ist eingeschaltet und aktiviert
Sollte Ihr WLAN-Adapter eingeschaltet sein und es sind trotzdem keine Verbindungen verfügbar, ist Windows 7 nicht für die WLAN-Konfiguration aktiviert oder der Dienst für die automatische WLAN-Konfiguration läuft nicht.
Lesen Sie in diesem Fall den Artikel Windows 7 Dienst für die automatische WLAN-Konfiguration starten und kehren Sie anschließend hierher zurück.
Sollte auch der Dienst für die automatische WLAN-Konfiguration aktiv sein, lesen Sie den Artikel Windows Winsock-Katalog zurücksetzen und kehren Sie anschließend hierher zurück.
Liste der verfügbaren Drahtlosnetzwerkverbindungen aufrufen
Führen Sie einen einfachen Linksklick auf das Netzwerksymbol aus. Es öffnet sich ein Fenster mit einer Liste der verfügbaren WLAN-Netzwerke in Reichweite.
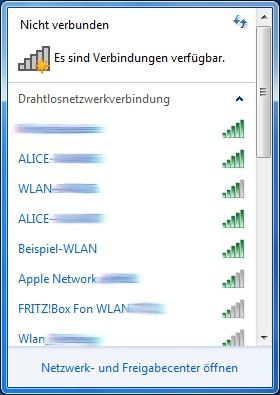
Ich sehe in dieser Liste mein eigenes WLAN nicht
- Wenn mehr WLANs im Empfangsbereich sind, als in dem Fenster dargestellt werden können, befindet sich auf der rechten Seite ein Rollbalken, mit dem Sie nach unten blättern können.
Wenn nur Ihr eigenes WLAN in der Übersicht der verfügbaren Drahtlosnetzwerke nicht angezeigt wird, andere aber schon, lesen Sie den Artikel Mein WLAN wird nicht angezeigt.
Windows 7 WLAN einrichten
Wählen Sie Ihr WLAN aus, indem Sie einen Linksklick darauf machen. In dieser Anleitung wird eine Verbindung mit dem Beispiel-WLAN hergestellt.
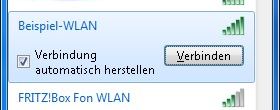
Wenn Sie Ihr WLAN markiert haben, ist es hellblau hinterlegt und es werden zusätzliche Optionen angeboten.
Durch einen Haken in der Checkbox Verbindung automatisch herstellen wird Windows 7 nach der Einrichtung dieser WLAN-Verbindung immer versuchen sich mit diesem WLAN zu verbinden. Der Haken wird automatisch bei der Auswahl einer WLAN-Verbindung gesetzt.
Sollten Sie sich nicht automatisch mit diesem WLAN verbinden wollen, deaktivieren Sie diese Option durch das Entfernen dieses Hakens.
Klicken Sie auf den Knopf Verbinden.
Netzwerksicherheitsschlüssel eingeben
Sie werden nun aufgefordert das WLAN-Kennwort einzugeben.
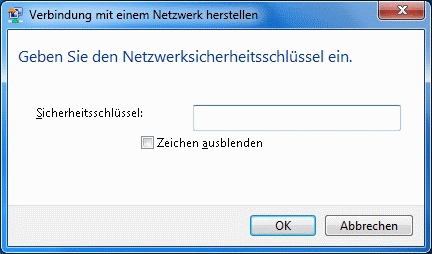
Geben Sie Ihr WLAN-Kennwort in das Feld Sicherheitsschlüssel ein.
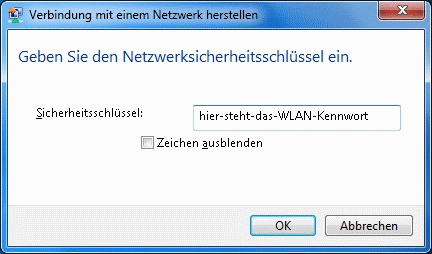
Bei Windows 7 ist das WLAN-Kennwort während der Eingabe sichtbar um Tippfehler zu vermeiden.
Sollten Sie die lesbare Anzeige des WLAN-Kennwortes während der Eingabe verhindern wollen, weil Ihnen jemand über die Schulter guckt dem Sie das WLAN-Kennwort nicht mitteilen möchten, setzen Sie einen Haken in die Checkbox Zeichen ausblenden.
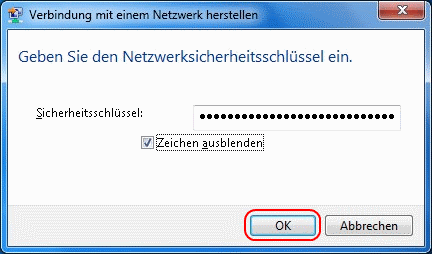
Klicken Sie auf den Knopf OK um die WLAN-Verbindung herzustellen.
Verbindung wird hergestellt
Windows 7 versucht nun eine Verbindung zu Ihrem WLAN-Router herzustellen.

Falsches WLAN-Kennwort
Wenn Sie ein falsches WLAN-Kennwort eingegeben haben, werden Sie nach einiger Zeit die Meldung lesen, dass die Herstellung der Verbindung langer als gewöhnlich dauert,

um dann die Mitteilung zu bekommen „Netzwerksicherheitsschlüssel – Keine Übereinstimmung“.
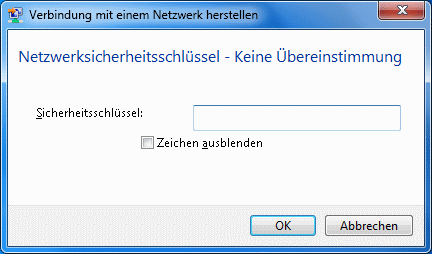
Prüfen Sie, ob Sie das richtige Kennwort verwenden und lesen Sie den Artikel Typische Fehler bei der Eingabe von Kennwörtern.
Netzwerkadresse festlegen
Bei einer erfolgreichen Verbindung fragt Windows 7 Sie nach dem Ort des WLANs um die passenden Sicherheitseinstellungen für diese Netzwerkverbindung vornehmen zu können.
Diese Abfrage erscheint nur einmalig bei der ersten Einrichtung.

Wählen Sie durch einen einfachen Linksklick den Ort aus an dem sich das WLAN befindet.
Internetzugriff
 Ihre WLAN-Verbindung ist nun fertig eingerichtet.
Ihre WLAN-Verbindung ist nun fertig eingerichtet.
Windows 7 wird zukünftig nach jedem Systemstart versuchen diese WLAN-Verbindung automatisch wieder herzustellen.
Sollten Sie jetzt zwar eine WLAN-Verbindung aber keinen Zugriff auf das Internet haben, lesen Sie den Artikel Windows 7 WLAN-Verbindung prüfen.
 bits meet Bytes Computer Blog
bits meet Bytes Computer Blog 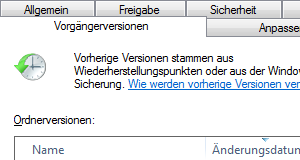
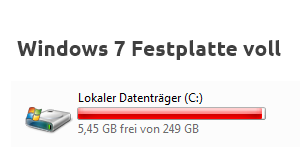

Leider fand ich hier nicht die Antwort auf mein Problem. Mir wird angezeigt das ich mit meinem WLAN verbunden bin, ich kann mich nicht trennen und neben dem Namen meines WLANs steht „Eingeschränkter Zugriff“ aber ich kann nicht’s machen das den Internetzugriff erfordert.